Oracle VirtualBoxにUbuntu server17.04をインストールしたので,全ての手順をまとめました.Unityはデスクトップ環境としてあまり好みではないので,Ubuntu serverを使っています.Archも好きですが,環境を作るのが疲れるので,最近はUbuntuの方を利用することが多くなりました.
設定方法に不適切な部分があったらご指摘お願いします.
この記事は以下のシリーズの1回目です.
- VirtualBoxにUbuntu server17.04をインストールする(1):仮想マシン準備編
- VirtualBoxにUbuntu server17.04をインストールする(2):OSインストール編
- VirtualBoxにUbuntu server17.04をインストールする(3):初期設定編
仮想マシンの作成
新規仮想マシン作成ウィザードの開始
VirtualBoxを起動してすぐの画面左上の「新規」ボタンから,仮想ドライブを作成します.この画面では私が前に作ったCentOSがありますが気にしないでください.
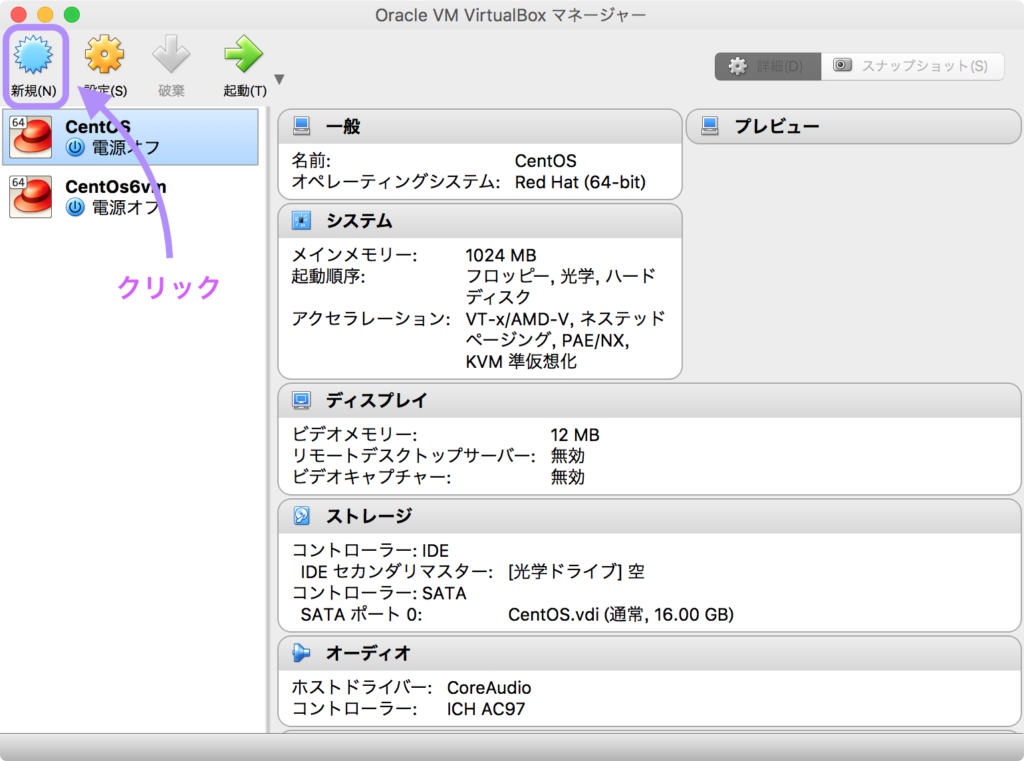
「名前とオペレーティングシステム」の設定
作りたい仮想マシンの名前とタイプ,バージョンを指定します.今回はそれぞれ,
- 名前:ubuntu
- タイプ:Linux
- バージョン:Ubuntu(64-bit)
として進めます.
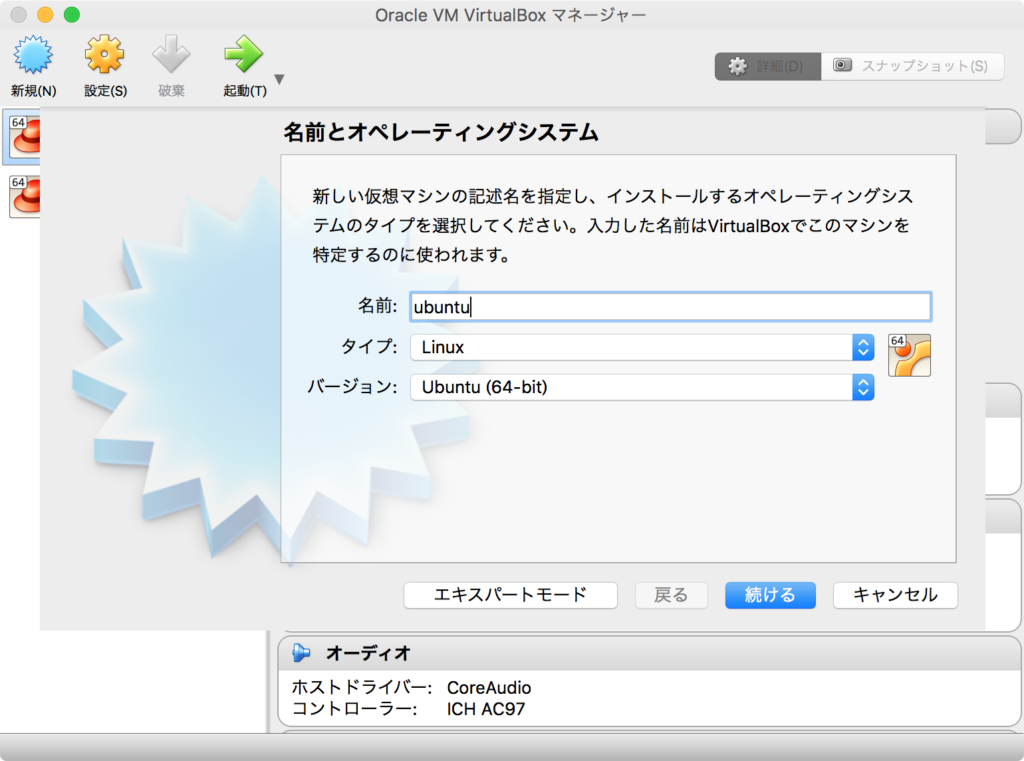
メモリーサイズ
仮想マシンに割り振るメモリーのサイズを指定します.後で変更できるので適当に決めましょう.私は「2048MB」に設定しました.
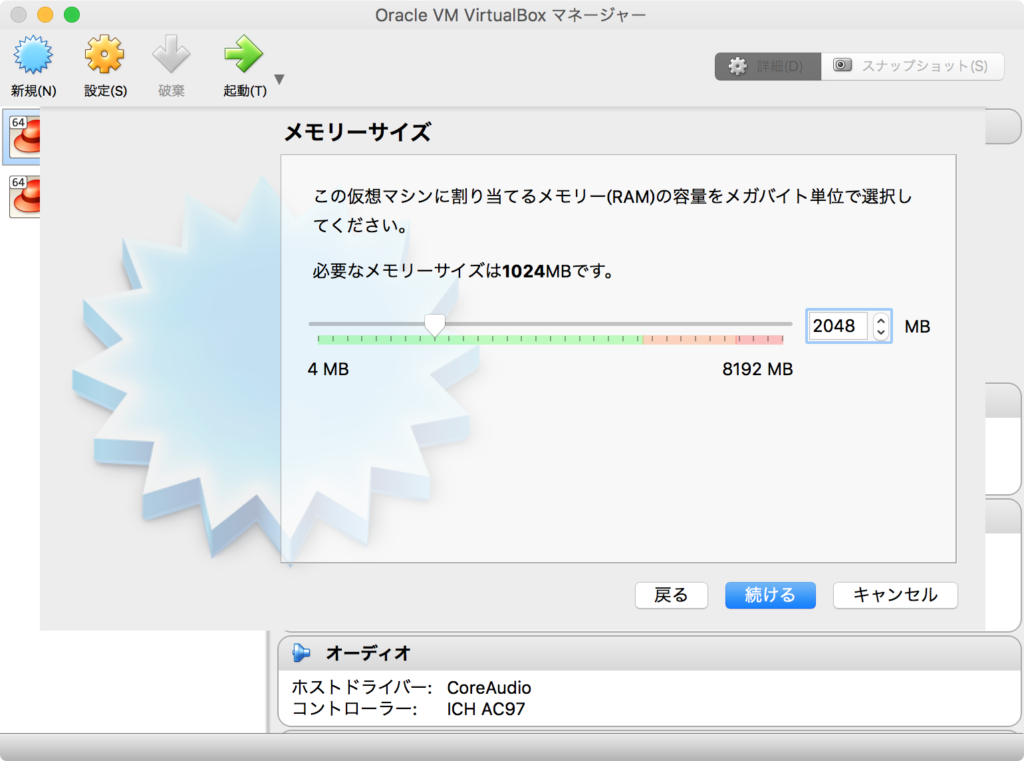
ハードディスク
HDDの設定をします.SSDでもHDDです.新しい仮想マシンを作るので,真ん中の「仮想ハードディスクを作成する」を選択します.

ハードディスクのファイルタイプ
HDDのファイルタイプを選択します.ここでは一番上の「VDI(VirtualBox Disk Image)」を選択します.
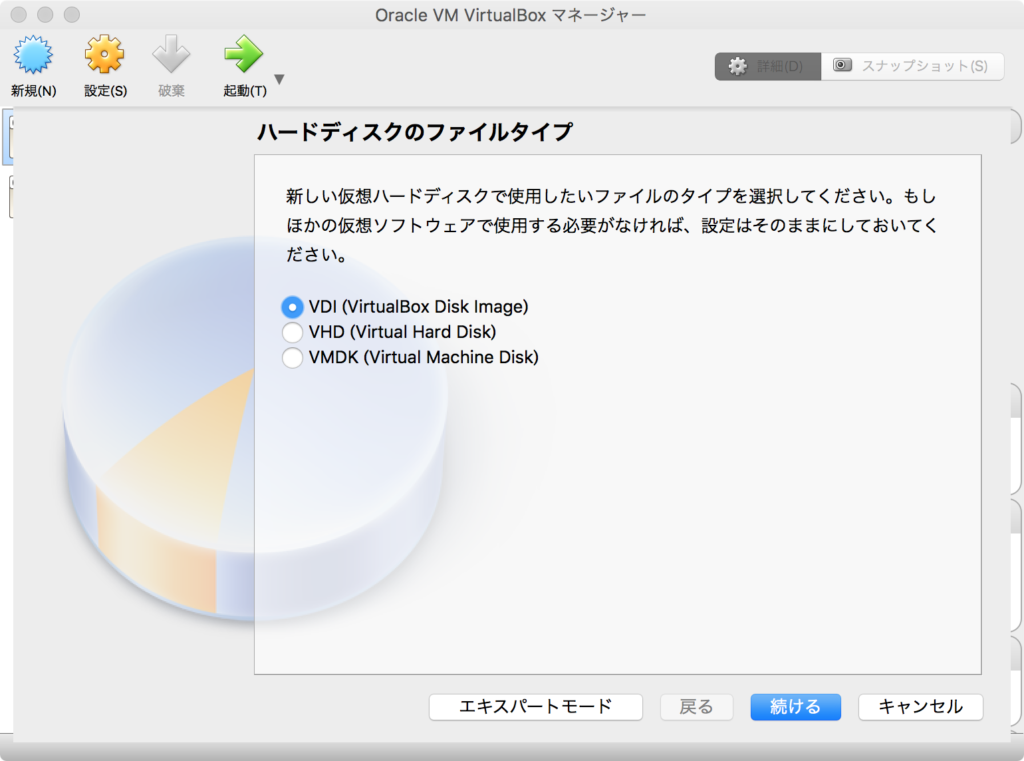
ハードディスクのストレージタイプの設定
ここでは仮想HDDの種類を設定します.「可変サイズ」では次に設定するHDDサイズを上限として使用した分だけ仮想HDDが大きくなります.一方,「固定サイズ」では最初に仮想HDDが作成されるので,どれくらい利用しようが,可変サイズでいう上限の容量となります.固定サイズの方がパフォーマンスが良いということになっていますが,もしSSDを利用しているならそれほど変化はありません.HDDならパフォーマンスが上がるそうです.私はSSDなので「可変サイズ」を選択しました.
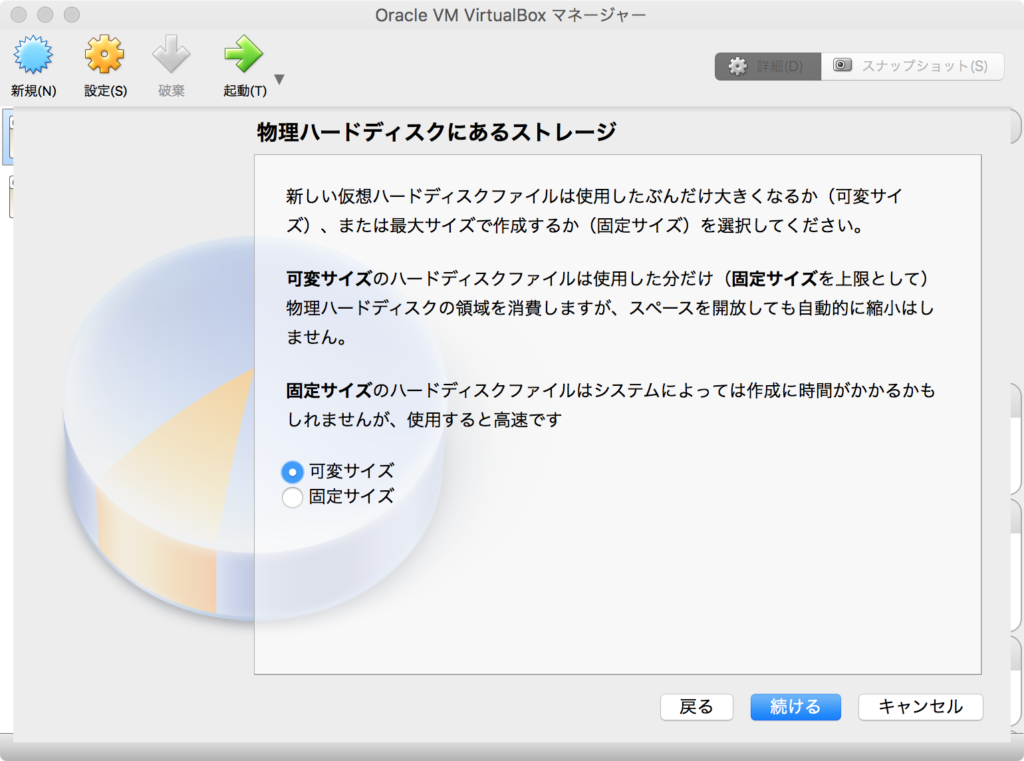
仮想ハードディスクのサイズの設定
仮想ハードディスクのファイルの場所と容量を設定します.私は「20GB」にしました.ファイルの実体が配置される場所は,Macのデフォルトでは~/"VirtualBox VMs"/になります.従って以下の設定では,~/"VirtualBox VMs"/ubuntuとして仮想ハードディスクのディレクトリが作成されます.
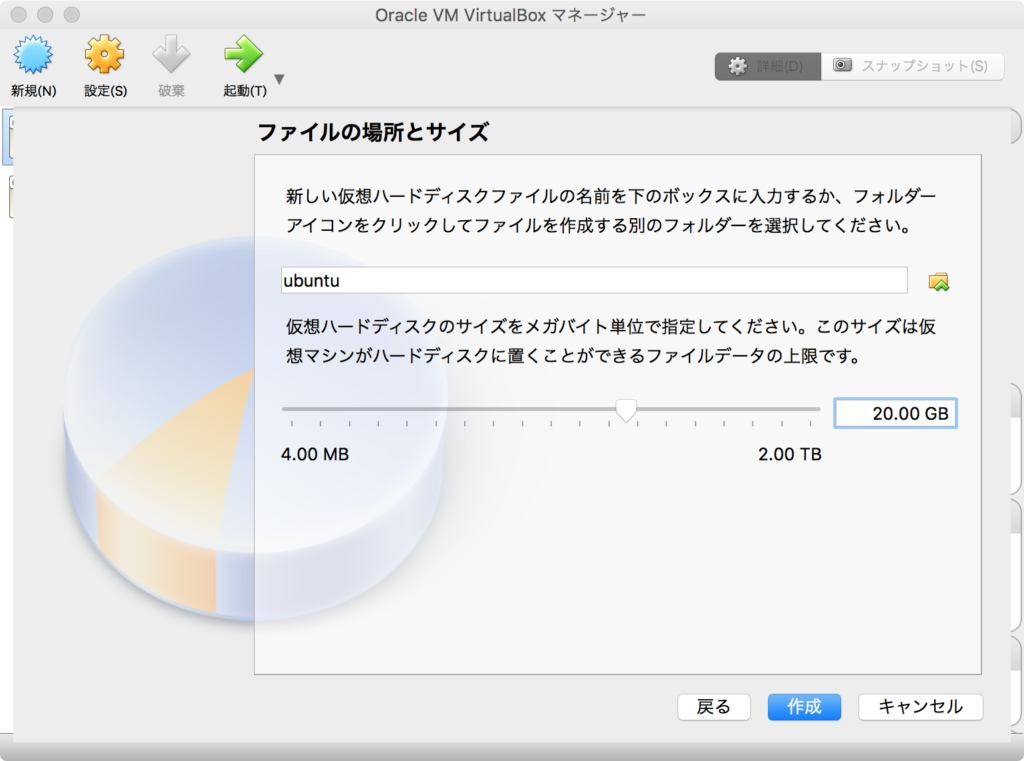
以上で,仮想マシンの作成は終了になります.次に作成した仮想ドライブの設定を進めていきます.
仮想マシンの設定
設定画面
設定画面へは以下のようにして入ります.
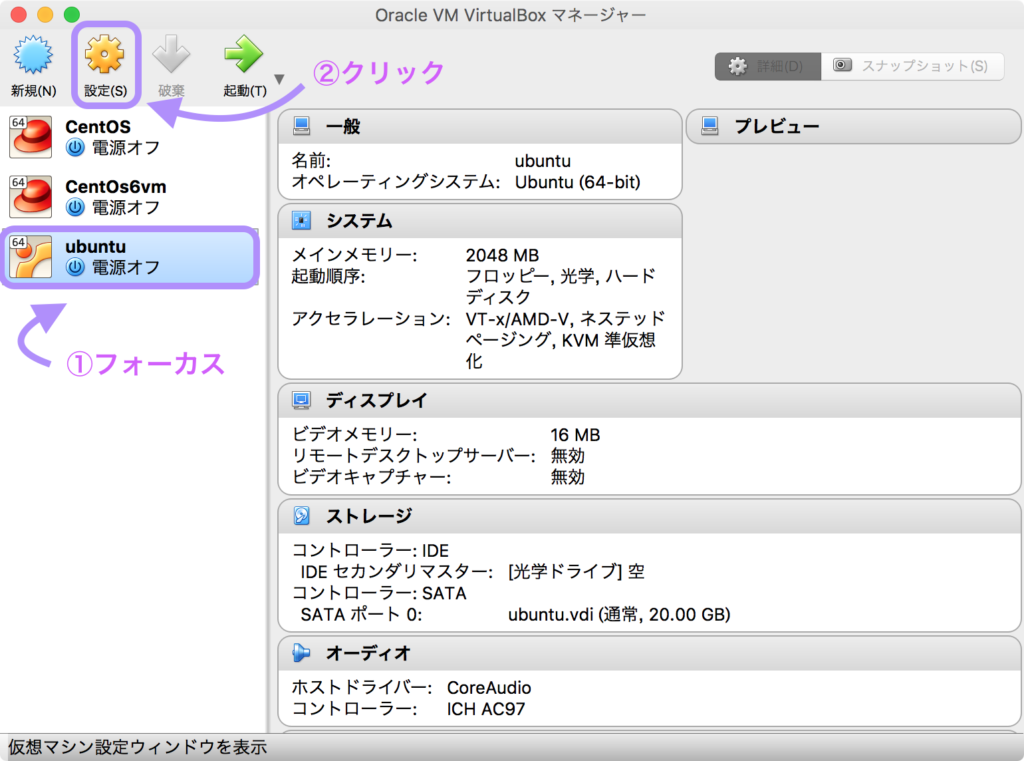
システムの設定
上のタブで「システム」を選択します.起動順序でフロッピーのチェックを外し,EFIを有効化にチェックを入れます.
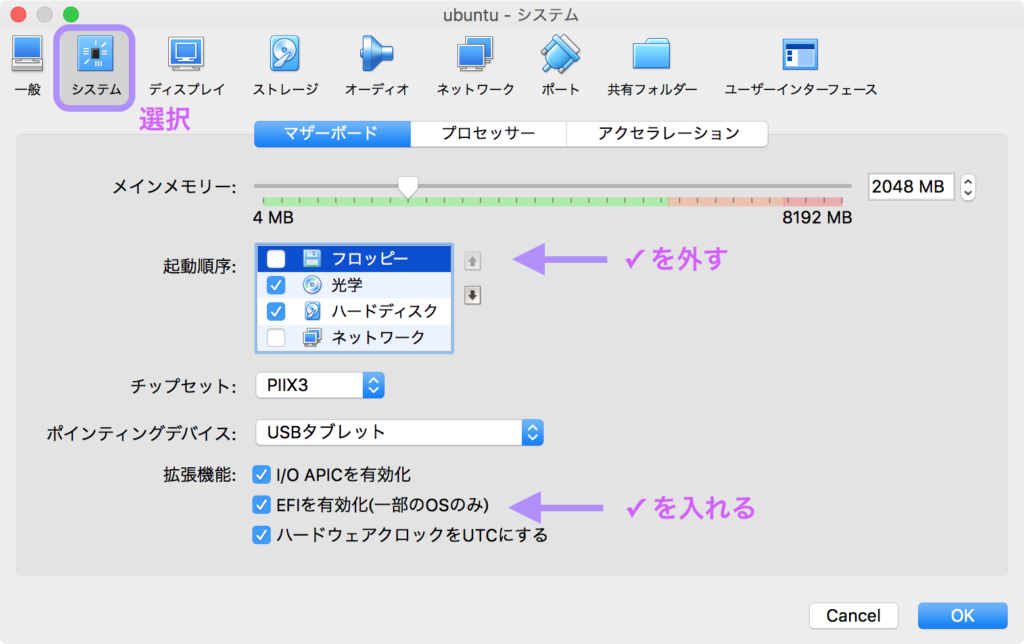
ディスプレイの設定
タブで「ディスプレイ」を選択します.ビデオメモリの初期値が低いので右端までドラッグし「128MB」に設定します.
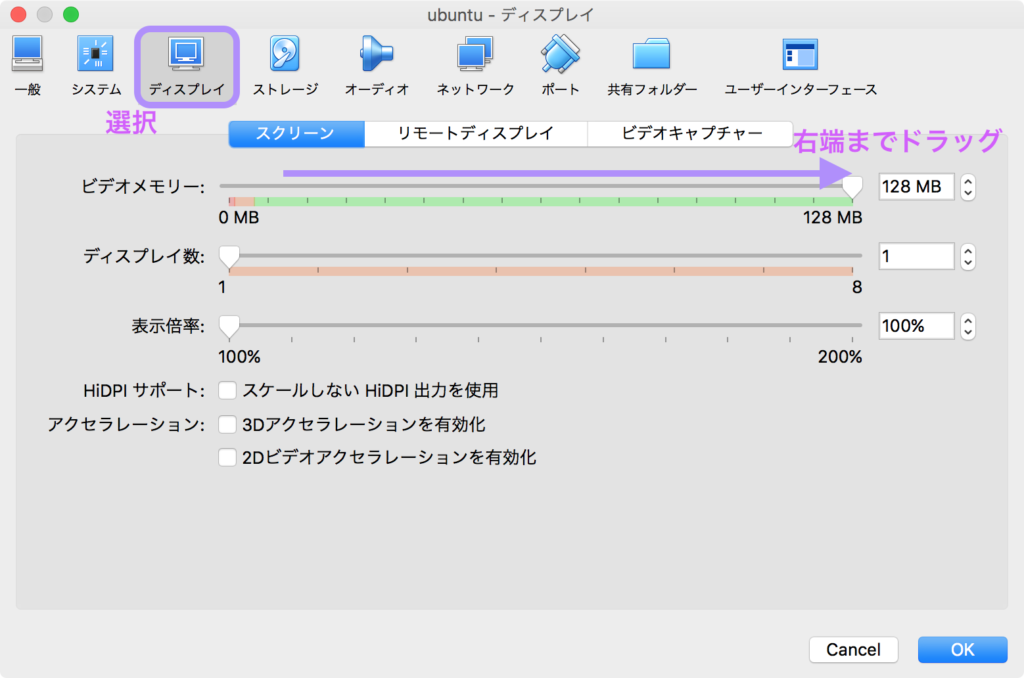
ストレージの設定
タブで「ストレージ」を選択します.光学ドライブからDLしておいたubuntu server 17.04のOSイメージを選択します.ubuntu serverはLIVE CDではないのでチェックを入れなくても大丈です.設定したら下の情報で設定されていることを確認しておきます.

ホストからSSH接続するための設定
ホストのOSからSSH接続でゲストのUbuntu serverに接続するための設定をします.もし必要がなければ飛ばして下さい.
タブで「ネットワーク」を選択します.そして「ポートフォワーディング」の設定欄を開きます.「高度」の折りたたみを開きます.
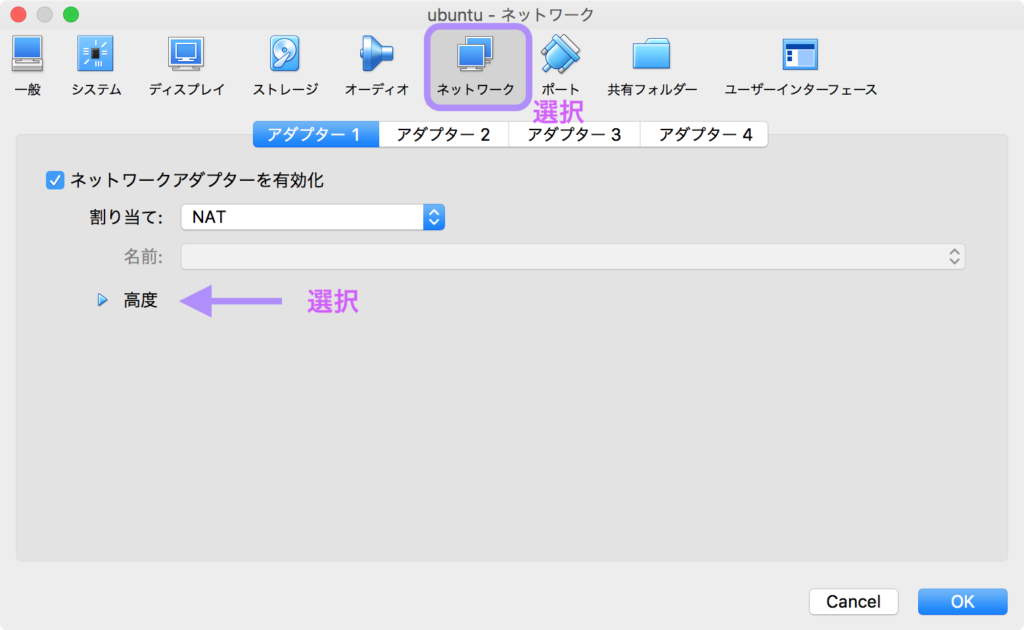
開かれた「高度」の中で「ポートフォワーディング」を選択します.
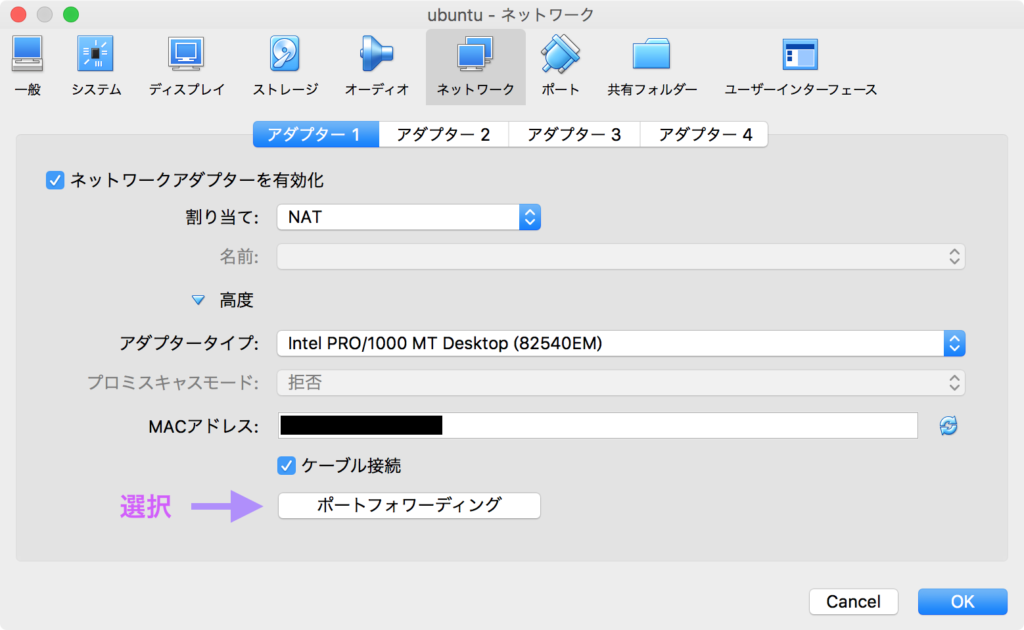
新しいルールを作成します.
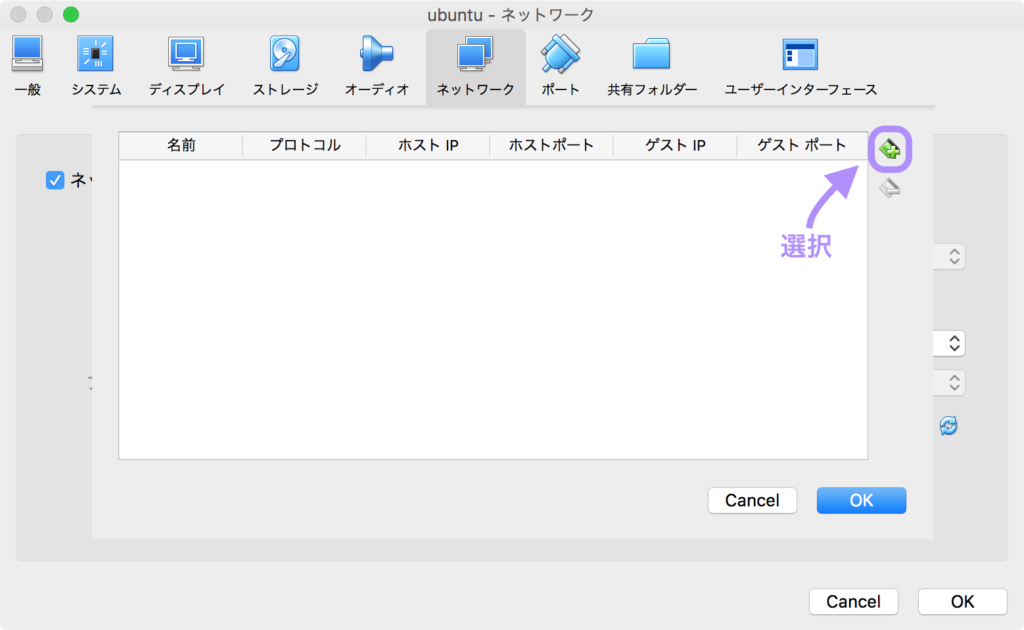
ポートフォワーディングの設定をします.「名前」は自由に設定して下さい.「プロトコル」は「TCP」,「ホストポート」は自分が使いたいポート番号,「ゲストポート」はゲストのSSHなので「22」になります.「ホストIP」と「ゲストIP」は空白にしておいて下さい.この設定を行なうと,OSインストール後にしかるべき設定を行えば,ユーザー名をmynameとしてssh -p 2222 -l myname localhostで接続できるようになります.
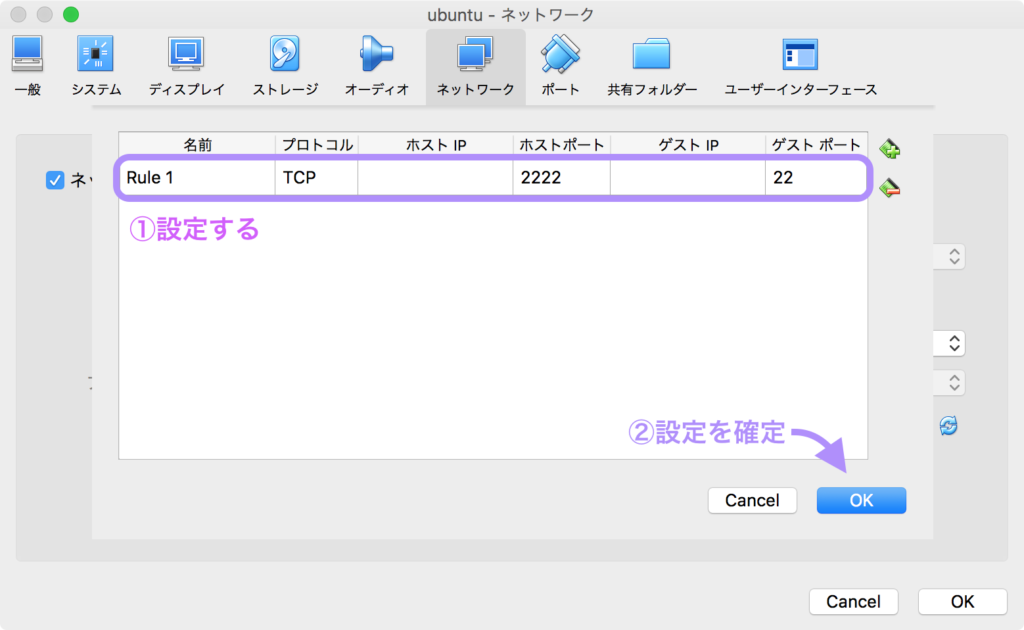
ポートフォワーディングの設定を完了すると,この画面に戻るので,間違いなく「OK」を選択して下さい.これをしないとこれまでの設定が保存されないので設定のやり直しになってしまいます.
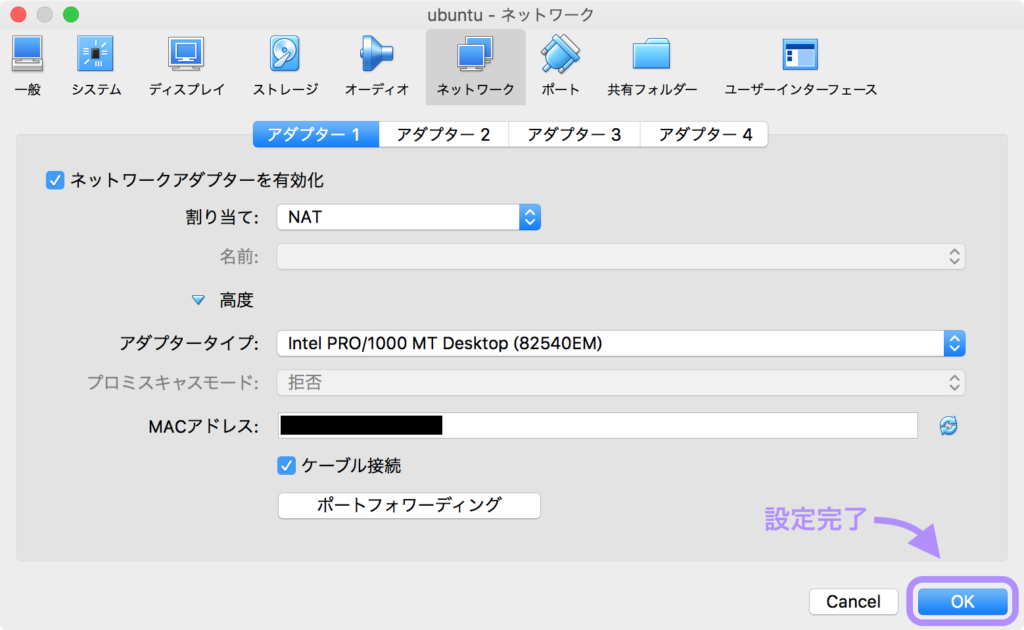
確認
以上で仮想マシンの準備は完了です.作ったubuntuができているのを確認します.起動は選択した状態で,上部の「→(起動)」で行なえます.長くなりましたので分割します.
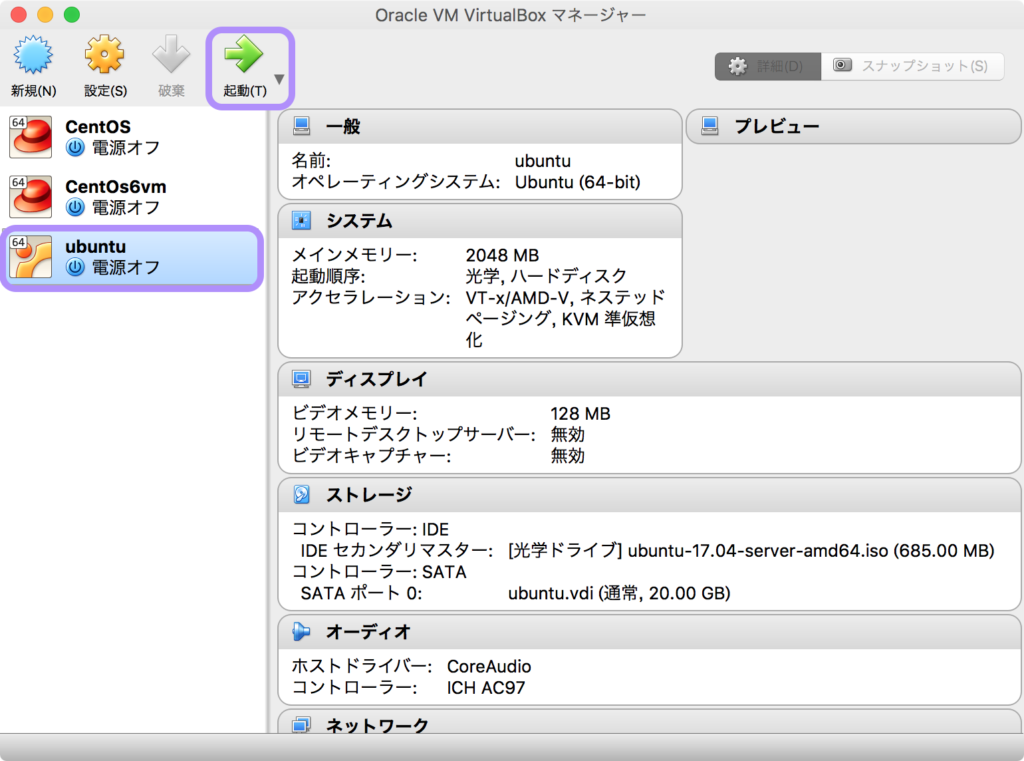
まとめ
VirtualBoxでUbuntu server 17.04を使うための仮想マシンを作成しました.画面のスクリーンショットが多くなってしまいましたが,次回のOSインストールではこの比ではありません.今回は丁寧に説明したので長くなりましたが,慣れれば5分とかからず行えるので失敗しても気楽にやり直してみて下さい.すぐできることに驚くと思います.
続きもどうぞ
- VirtualBoxにUbuntu server17.04をインストールする(1):仮想マシン準備編
- VirtualBoxにUbuntu server17.04をインストールする(2):OSインストール編
- VirtualBoxにUbuntu server17.04をインストールする(3):初期設定編