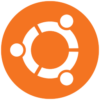前回はVirtualBoxの仮想マシンの作成・設定を行いました.今回はこの仮想マシンにUbuntu serverをインストールしていきます.基本的にインストーラーに従って進めるだけですが,はじめてでは戸惑うところもあったので詳しく解説します.
この記事は以下のシリーズの2回目です.
- VirtualBoxにUbuntu server17.04をインストールする(1):仮想マシン準備編
- VirtualBoxにUbuntu server17.04をインストールする(2):OSインストール編
- VirtualBoxにUbuntu server17.04をインストールする(3):初期設定編
OSのインストール
仮想マシンの起動
前回作成したubuntuを選択してから「起動」で仮想マシンを起動します.
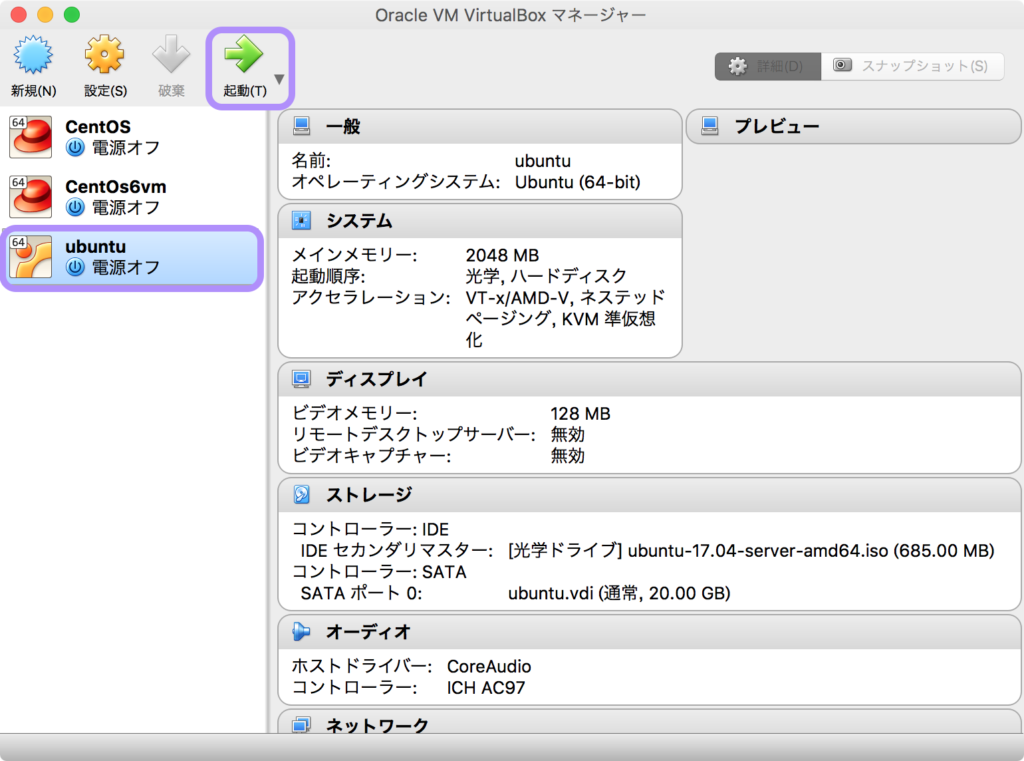
インストーラーの開始
一番上の「Install Ubuntu Server」を選択の上「Enter」を押します.仮想マシンにフォーカスされているときはキーボードの入力やマウスがすべて奪われてしまいます.分からないところがあって調べたいときにはホストキーを押して離すことで脱出することができます.右下の部分に書いてありますが,私のMac環境ではデフォルトでは「Right⌘」と書いてあります.これは「右側のコマンドキー」のことを指します.
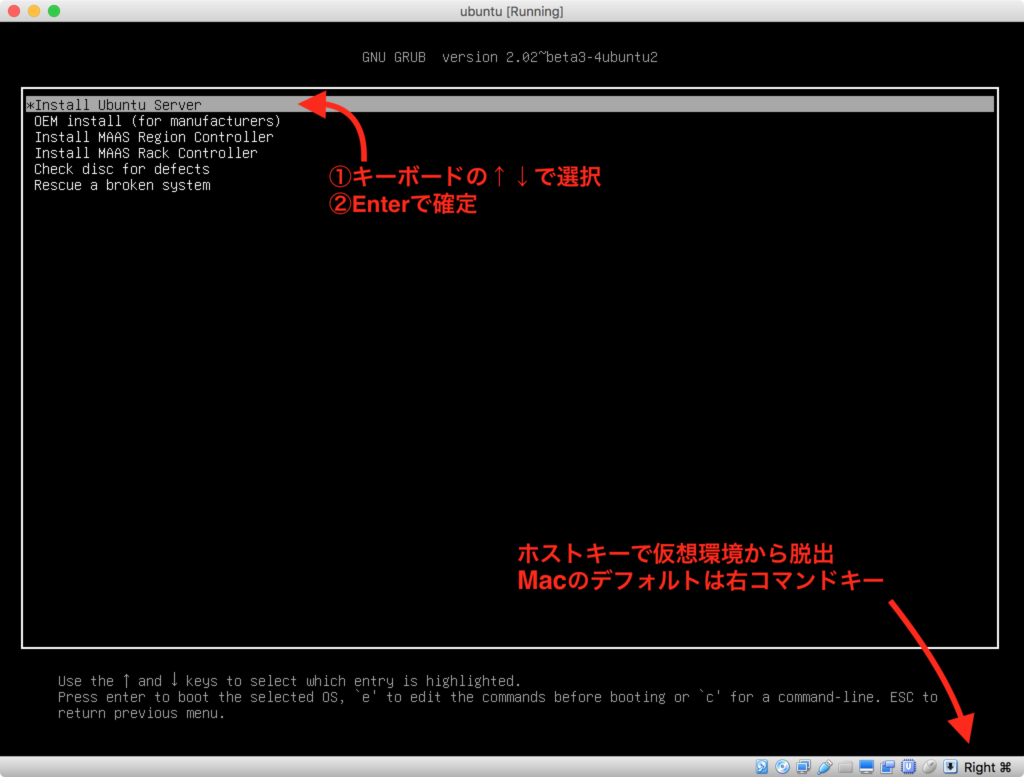
インストーラーの言語の設定
インストールする際に使用する言語の設定を行います.「j」を入力すると「日本語」にカーソルが飛ぶので「Enter」で決定します.基本的に「Enter」で決定するので,今後この説明は省略します.
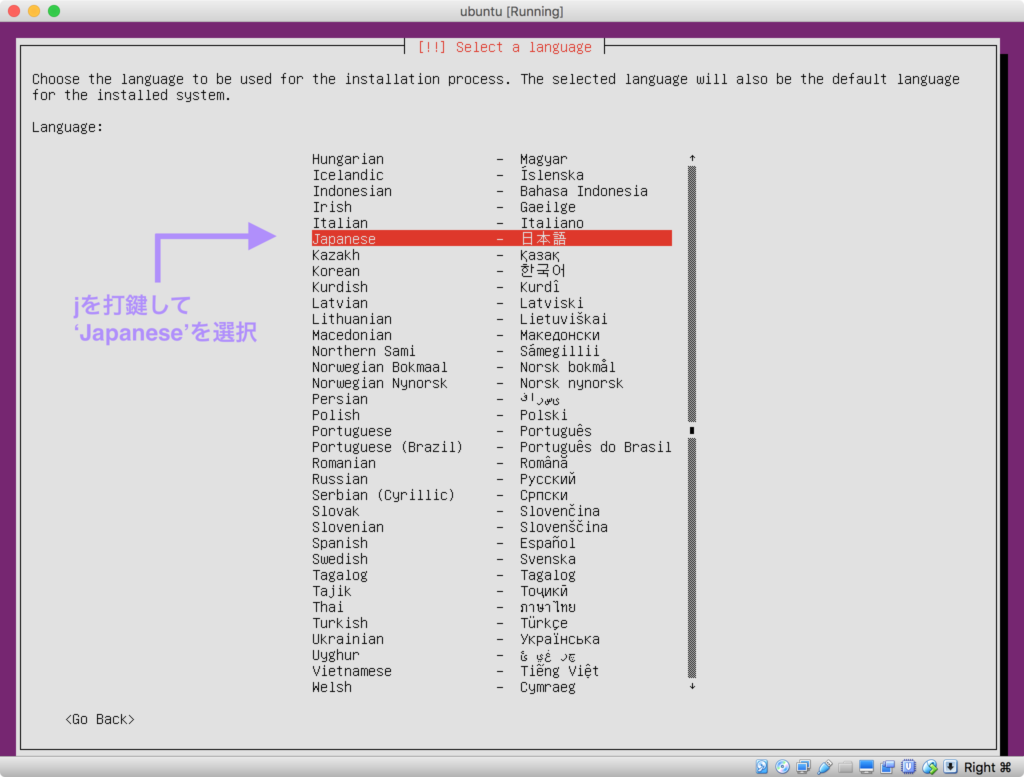
インストーラー言語の確認
気にせずに「はい」を選択します.
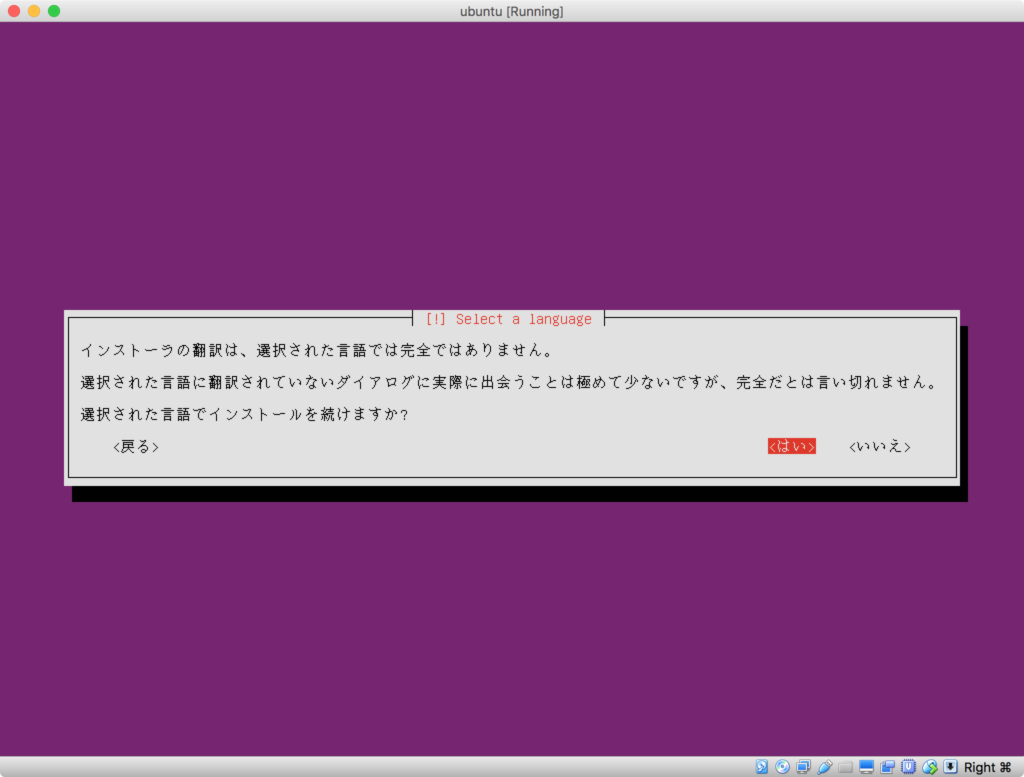
システムロケールの設定
住んでいる場所を設定します.私は日本に住んでいるので「日本」に設定します.比較的下の方にあるのでスクロールバーの位置を参考にして探して下さい.ここで不適切な設定にすると,パッケージマネージャや時計の見に行くサーバーが日本以外の場所になり後々面倒になります.
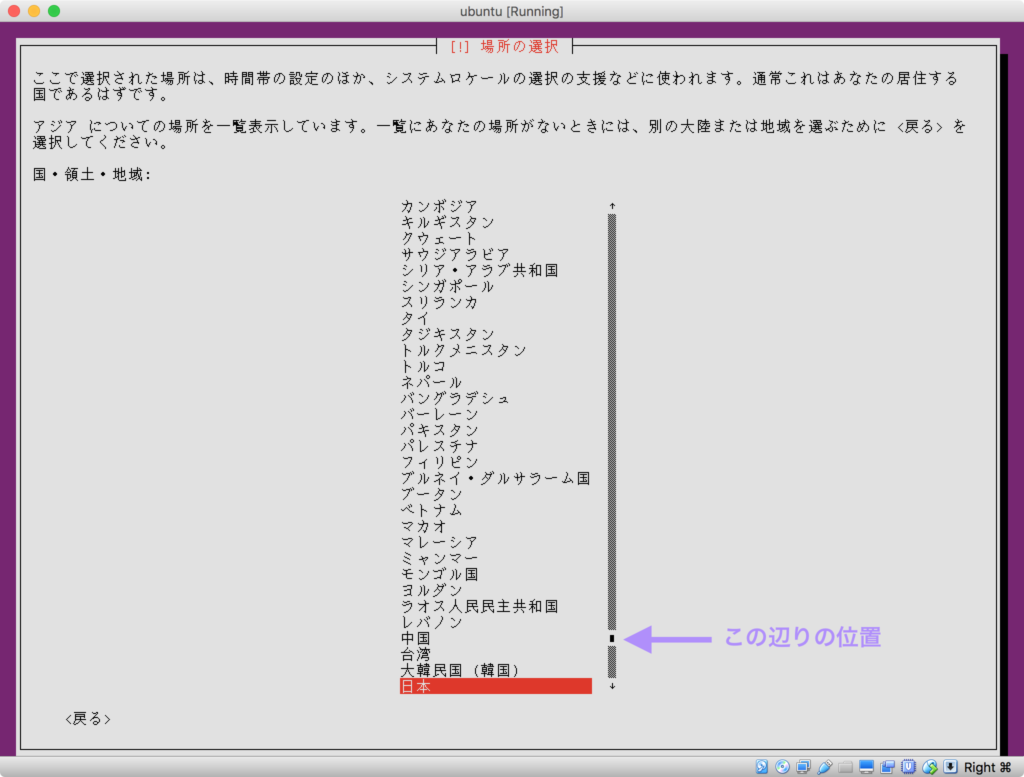
キーボードの設定
キーボードの設定をします.わたしはMacのUSキーボードなのでその設定方法を紹介します.各自自分のキーボードに適した設定に置き換えてください.
キー配列表から探すのが面倒なので,自動選択を行います.
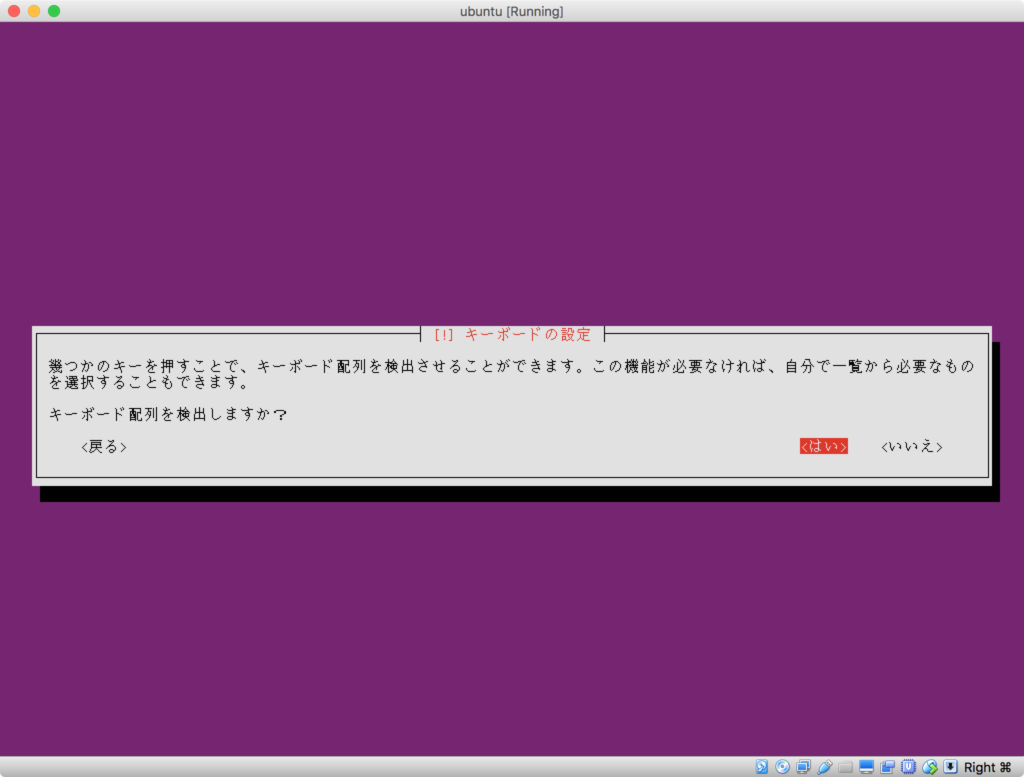
最初に出てくるのはこの画面なので,「+」キーを押下します.Shifと=の同時押しになります.
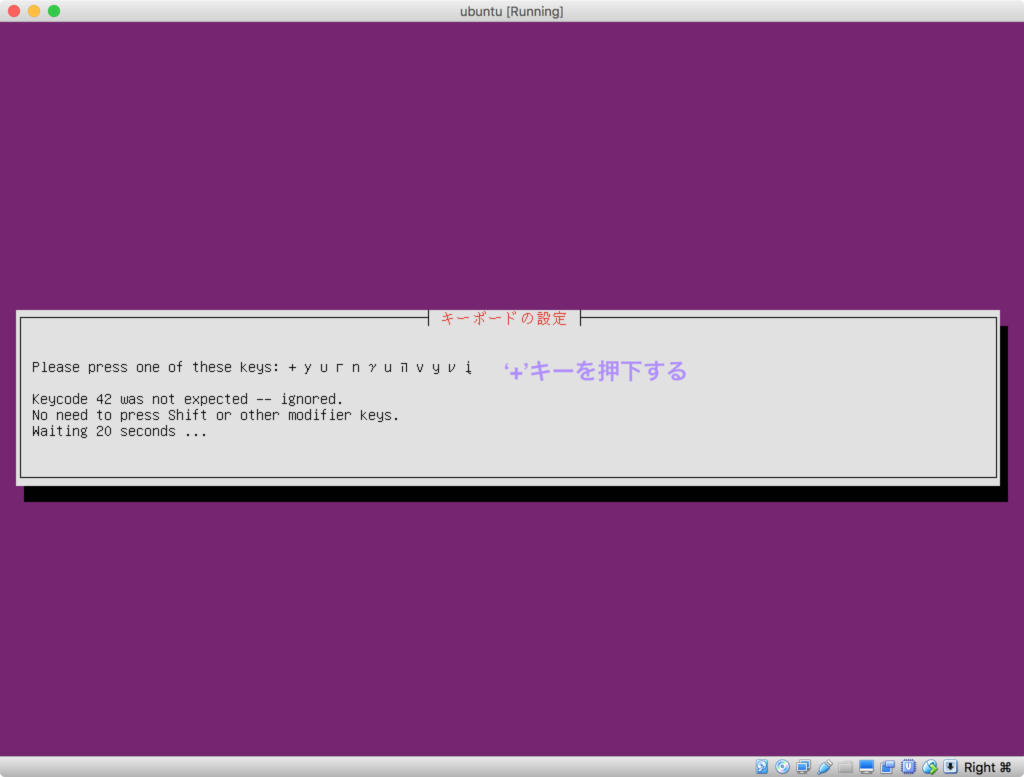
移行同じような画面がでてきます.特殊な文字ばかりなのでキーはないので「キーが存在しない」を選択します. 進めていくと,「”」があるかという質問が出てきますがこれも存在しないと選択して下さい.TABキーで選択の移動ができます.ダブルクォーテーションとは違うキーなので注意が必要です.もし間違えてしまったら最終的に以下のような結果が出てきます.「us:intel」と表示されたら間違いです.「戻る」を選択してやり直して下さい.「us」が正解のはずです.
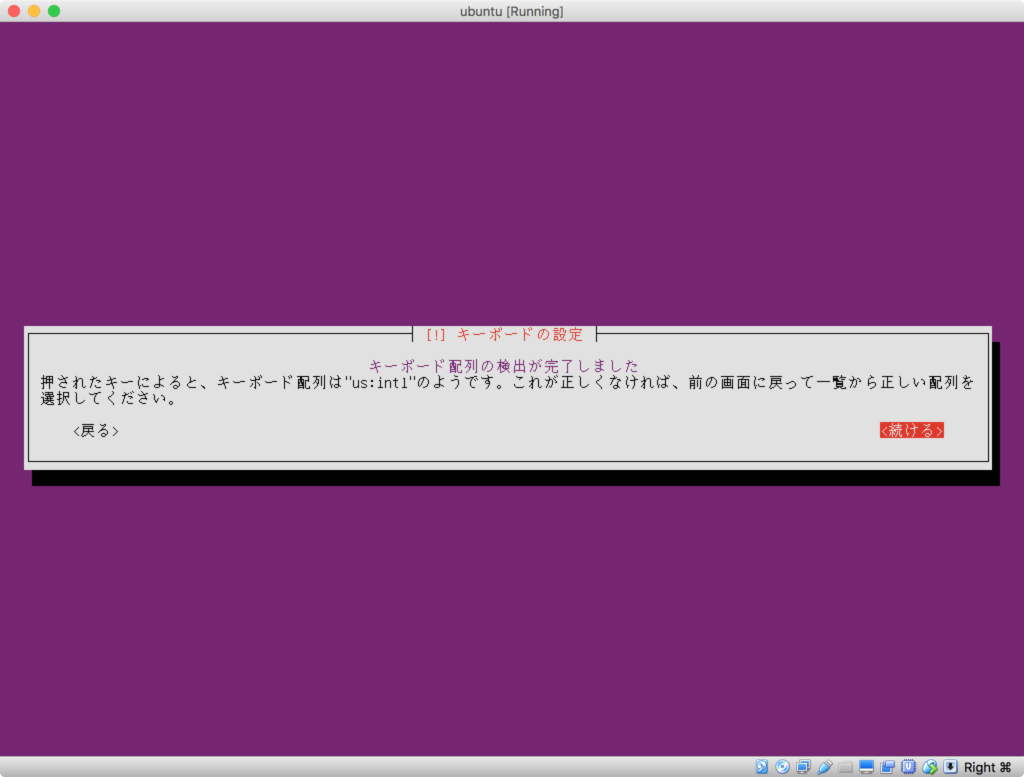
ホスト名の設定
インストールするubuntuのホスト名を設定します.「ubuntu」としました.
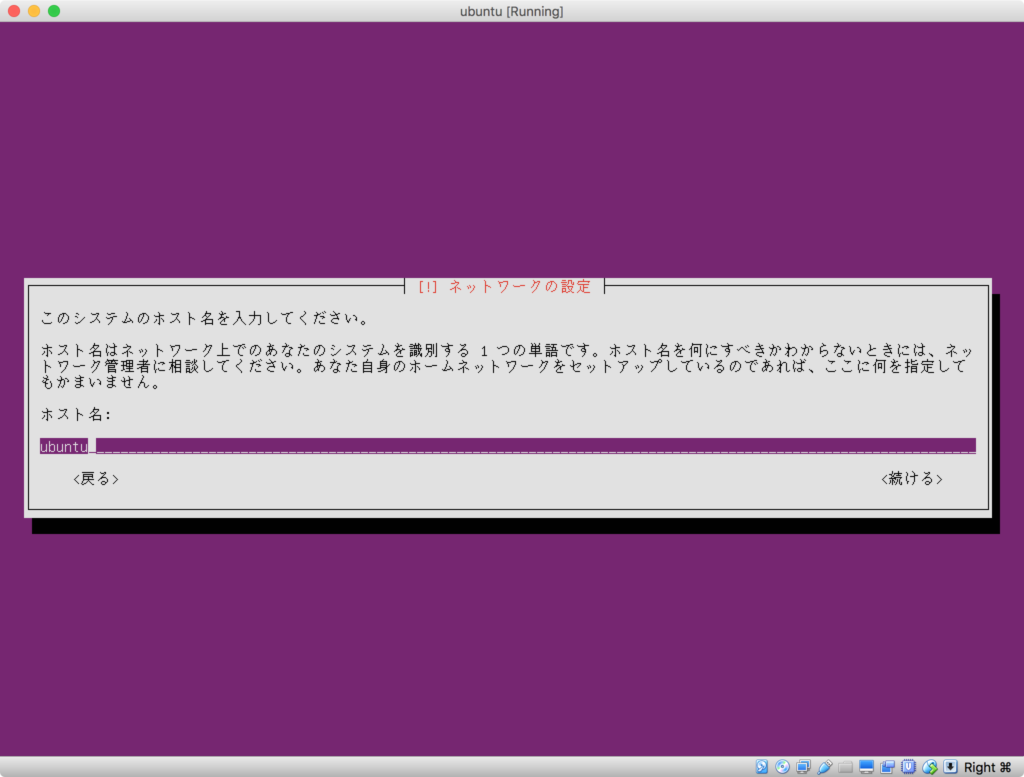
名前の設定
自分が利用するためのアカウントを利用する際の名前を設定します.ここでは「myname」としました.
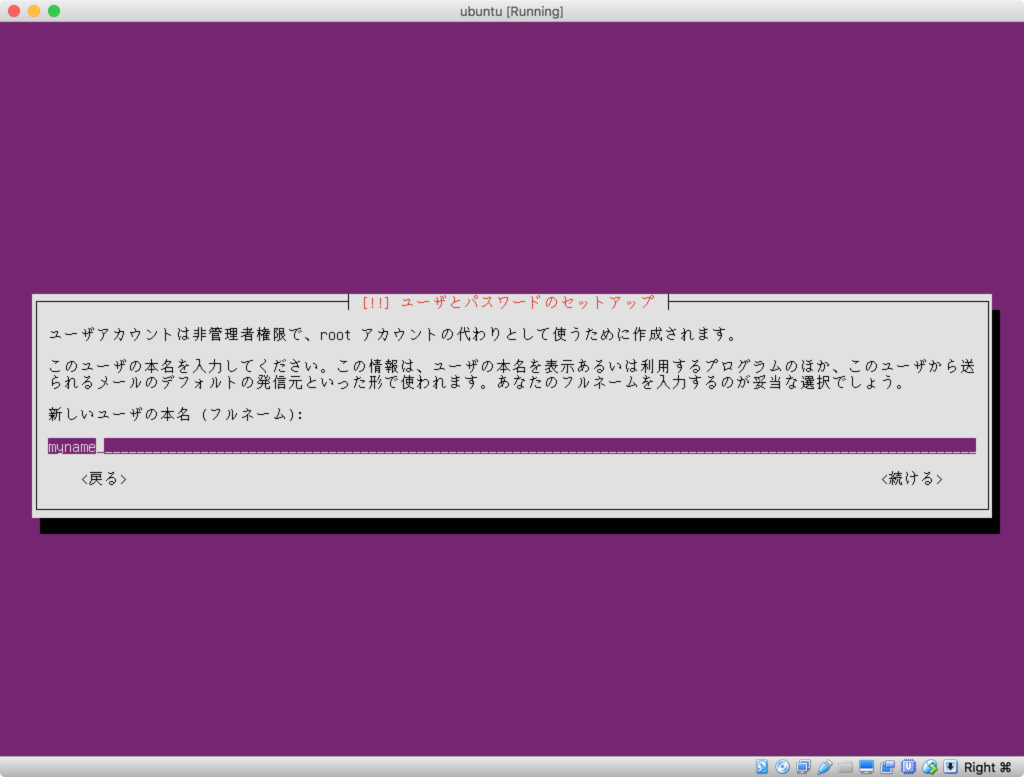
ユーザー名の設定
こちらも同様に「myname」としました.
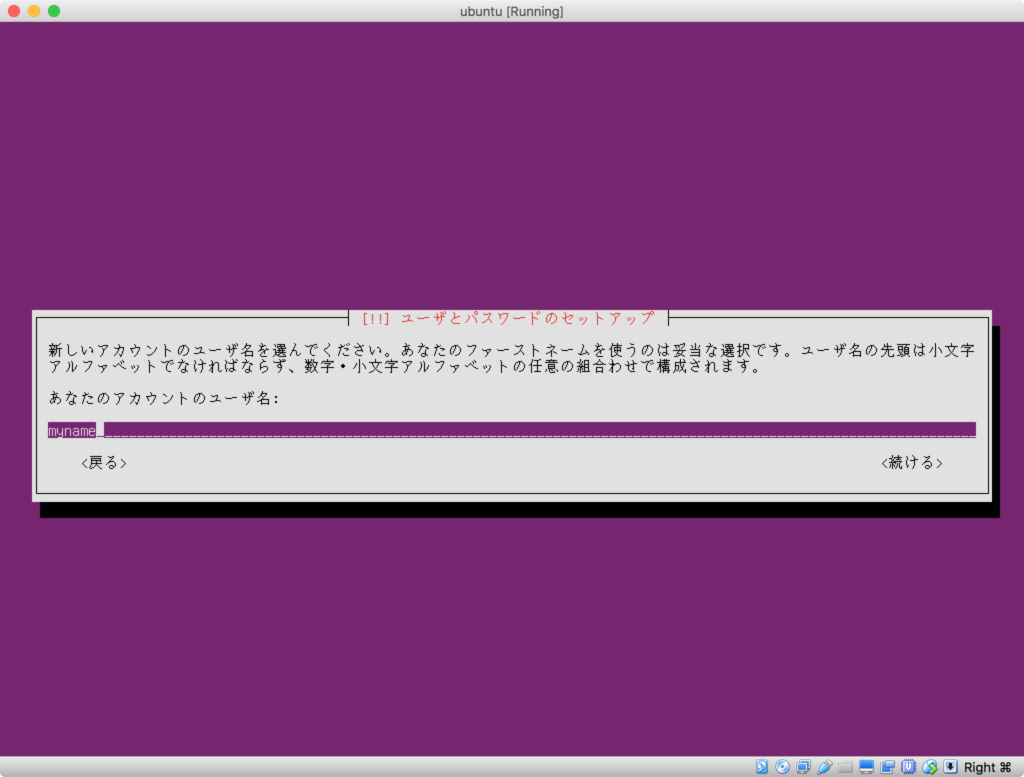
パスワードの設定
適切な文字を入力してTABで続けるを選択します.
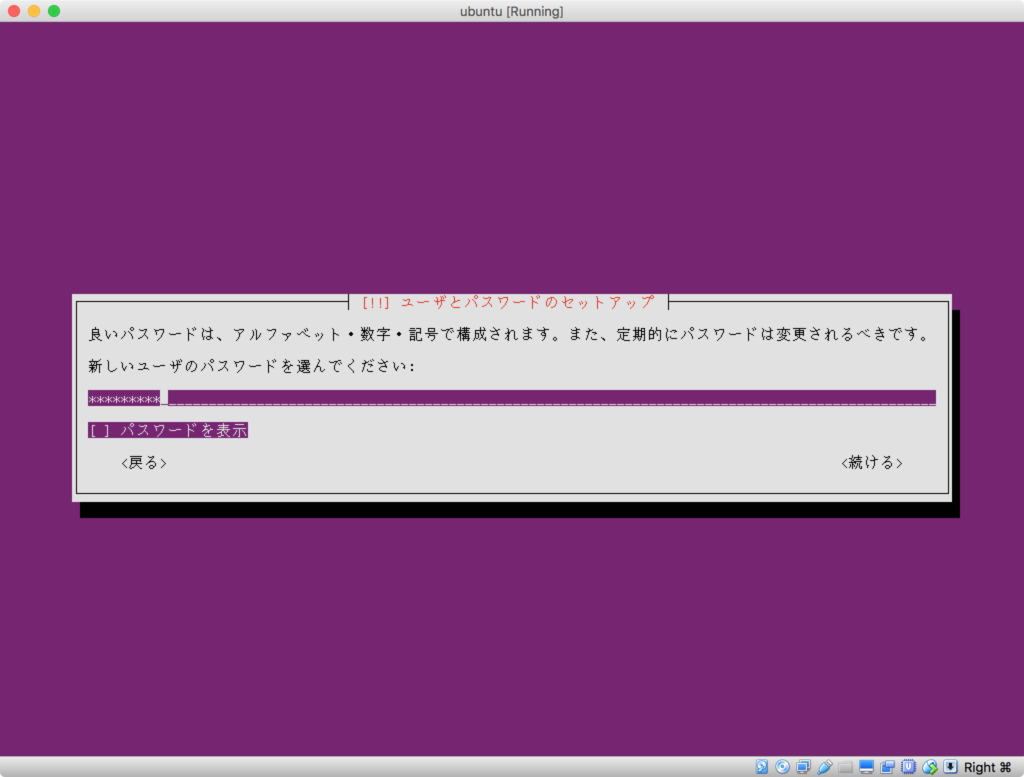
暗号化の設定
ユーザーのデータが格納されるホームディレクトリ以下を暗号化するかどうかを設定します.私は「いいえ」を選択しました.
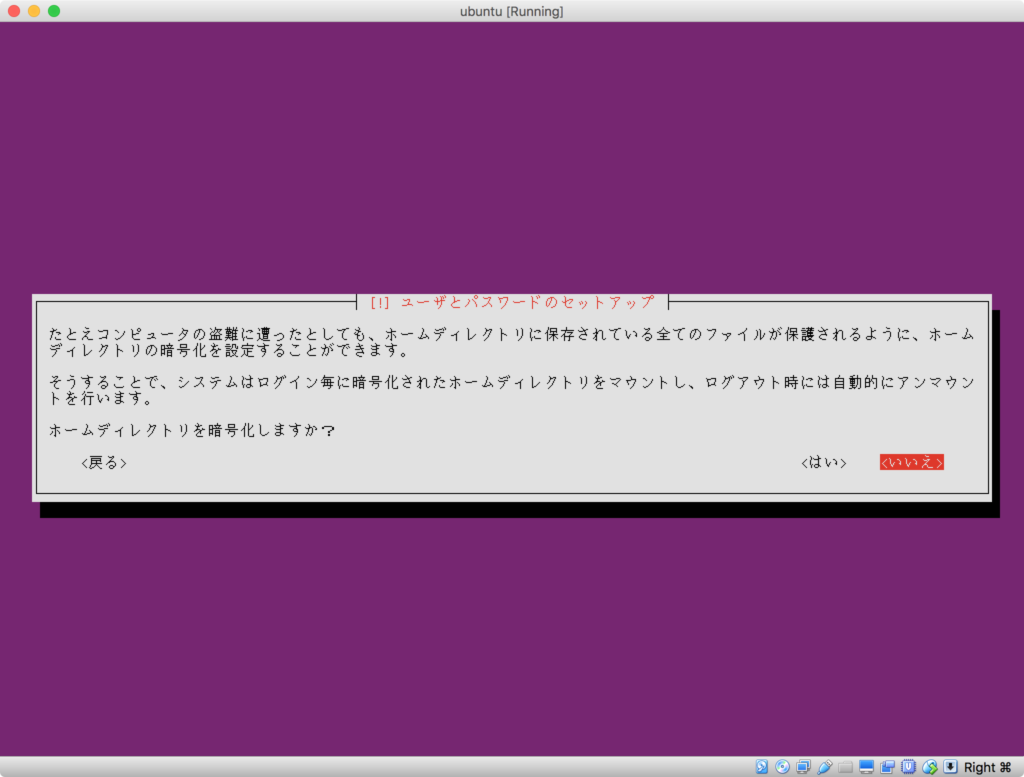
タイムゾーンの設定
システムロケールでJapanを選択しているので,「アジアの東京で間違いないか」と訊かれています.問題ないので「はい」を選択します.
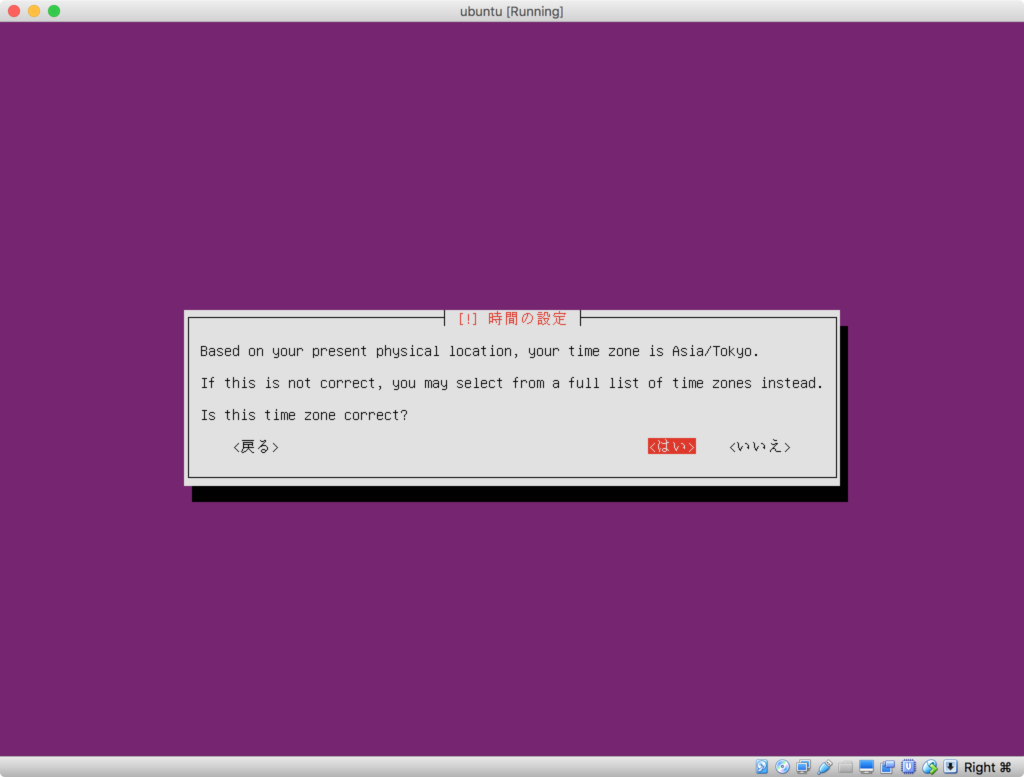
パーティショニング
ディスクのパーティションをどのように設定するかを選択します.全て自動で行ってほしいので「ガイド-ディスク全体を使いLVMをセットアップする」を選択します.
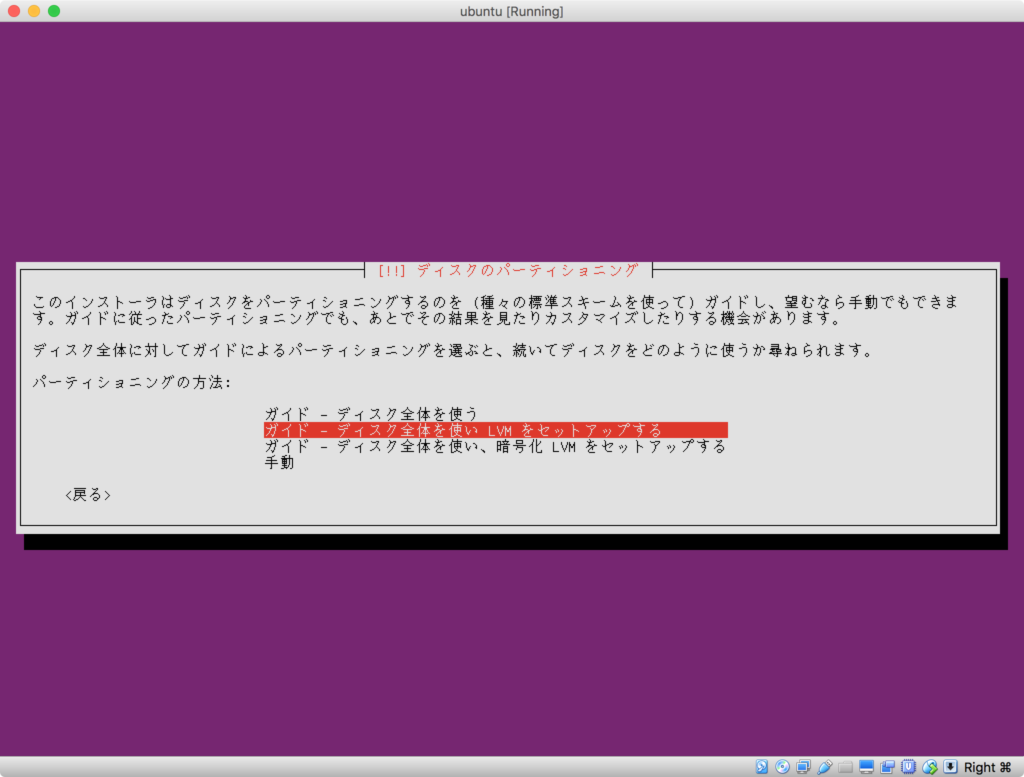
パーティショニングの確認
「データが全て消滅するがよいのか」という怖い確認画面が出てきますが,このOSが見える世界は仮想ストレージの中の世界だけなので何をしてもデータが消える心配はありません.これは物理HDD,SSDや,既にデータが入っている仮想SSD,HDDにインストールする際に特に気をつけなければならない点ですが今回を特に気にするところはありません.ディスクの容量が前回設定した「20GB」に近い値になっていることを確認しておきます.
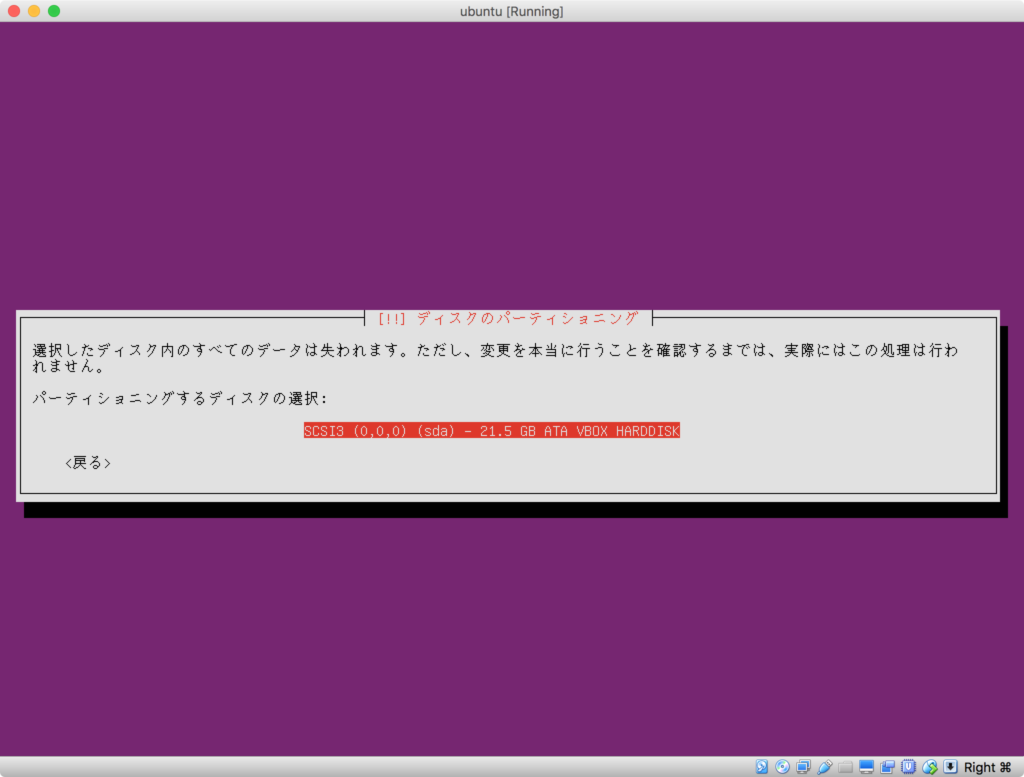
パーティショニングの設定の確認
TABを押して「はい」を選択し,パーティショニングの設定を確定します.
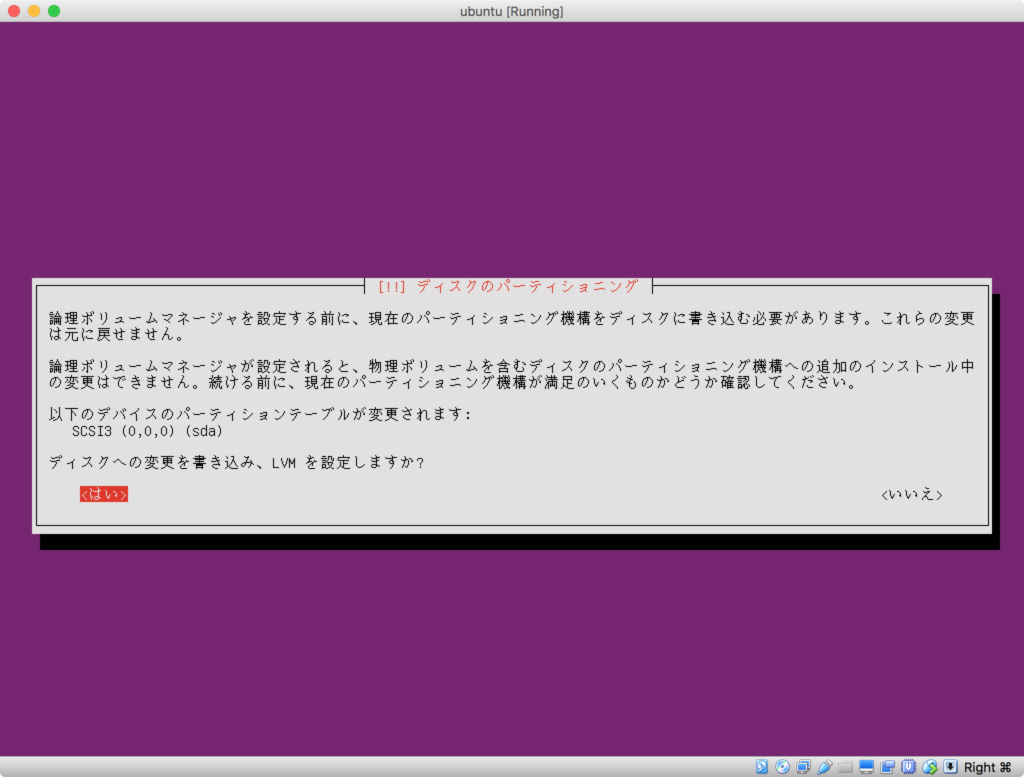
パーティショニングするボリュームの設定
デフォルトのままいじらずに「続ける」を選択します.
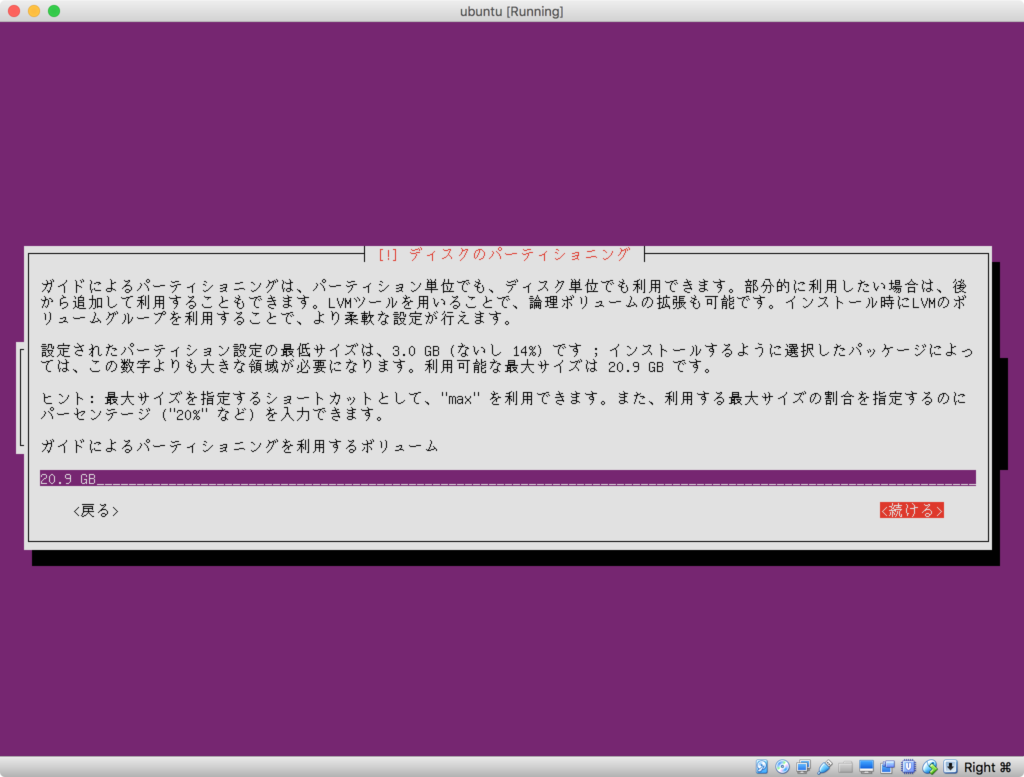
UEFIモードの確認
今回はUEFIモードを利用するので「はい」を設定します.
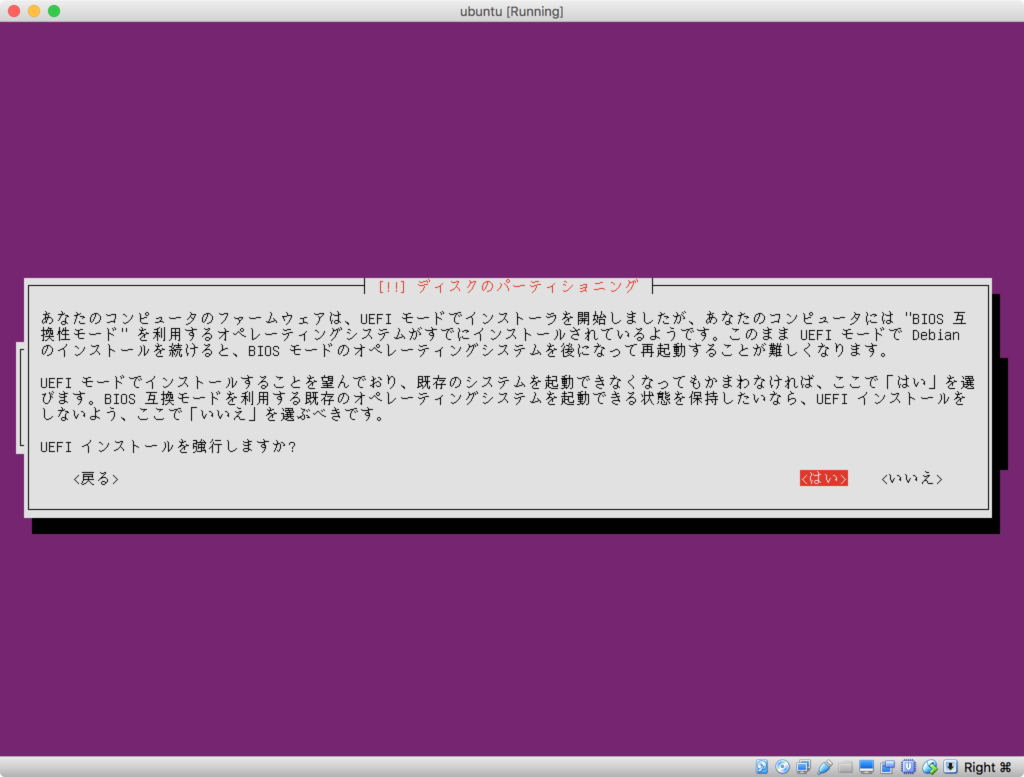
パーティショニングの実行
「はい」を選択してパーティショニングを実行します.
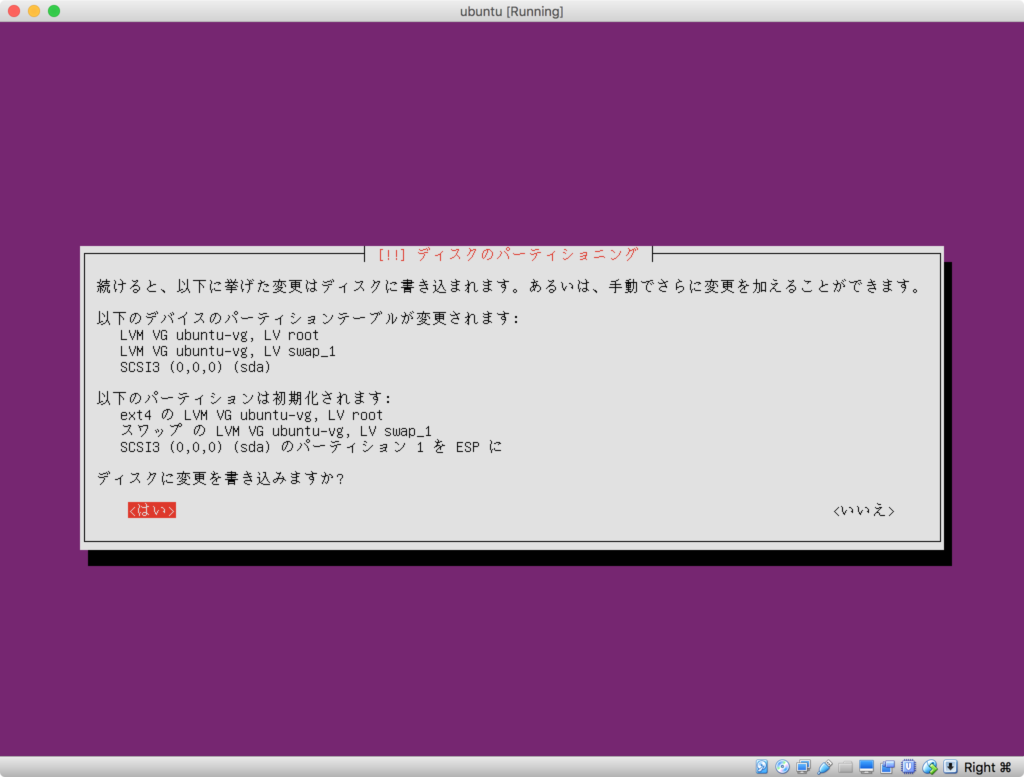
セキュリティアップデートの設定
私は自動的にアップデートされるのが好きではないので,「自動的にアップデートしない」を選びました.
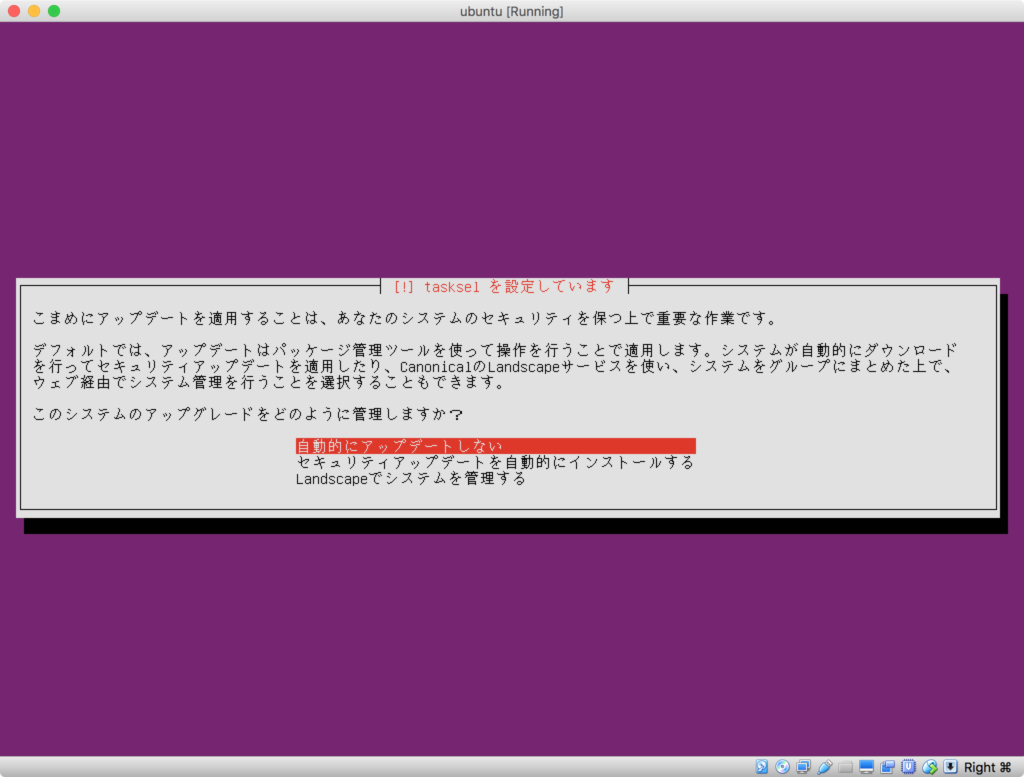
ソフトウェアの選択
OSのインストール後に個別で導入するので,何も変更せずに,TABで続けるに移動して選択します.
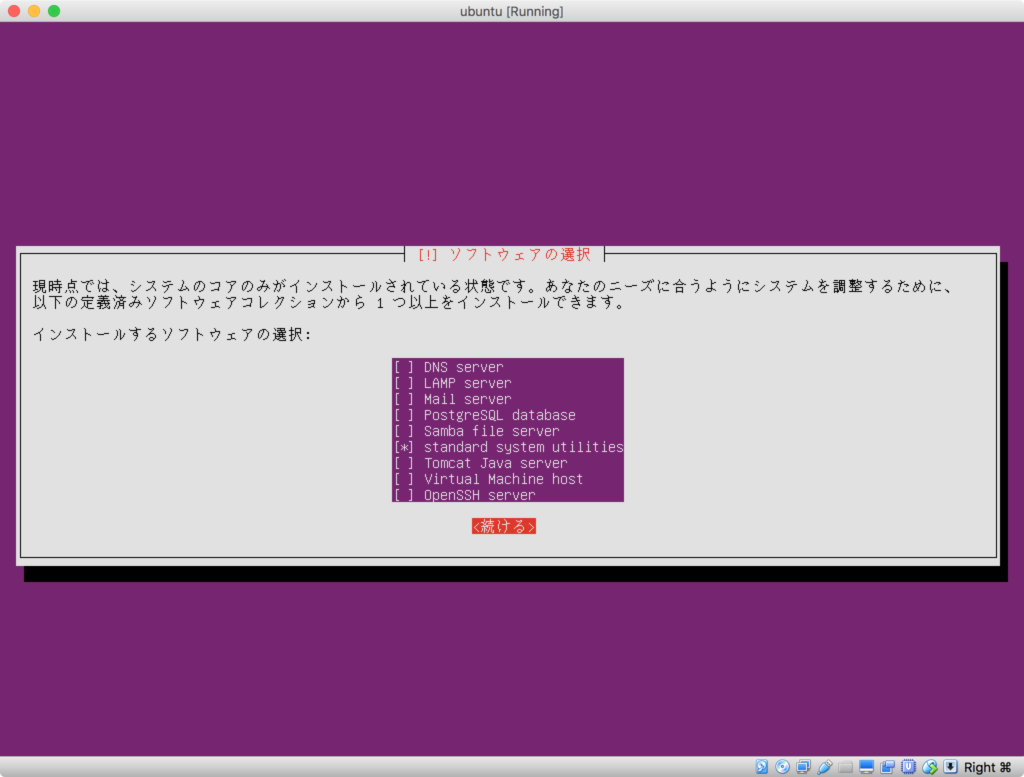
インストール完了
インストールが完了したら再起動します.そのまえに仮想CDドライブに入っているUbuntu server 17.04のOS Image CDを取り出す必要があります.まず,画面右下のCDの絵をクリックします.
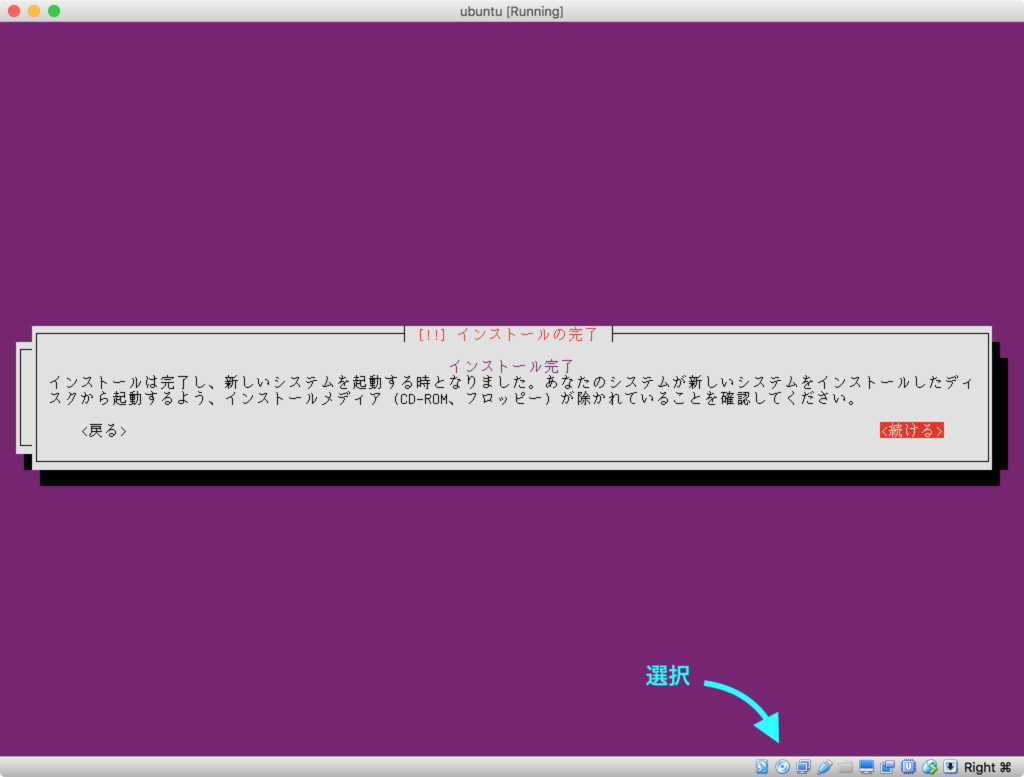
出てきたリストから「Remove disk from virtual drive」を選択することでCDを取り出せます.その後,「続ける」を選び再起動します.
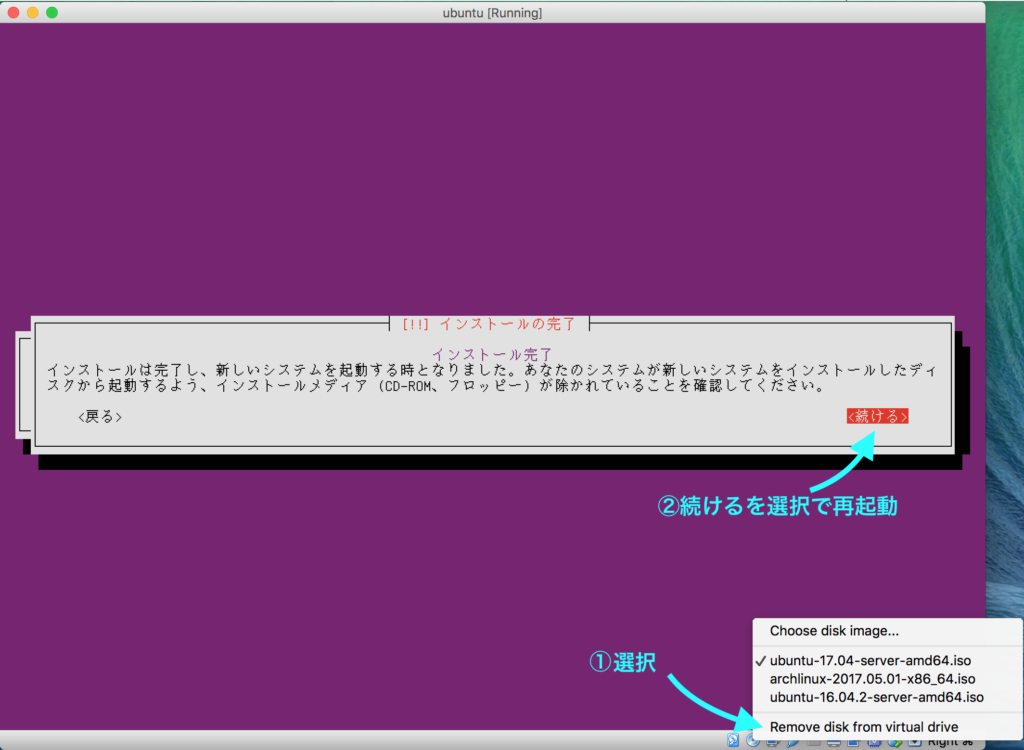
ログイン方法
再起動直後
一番上の「Ubuntu」を選べばインストールしたUbuntu serverを起動できます.
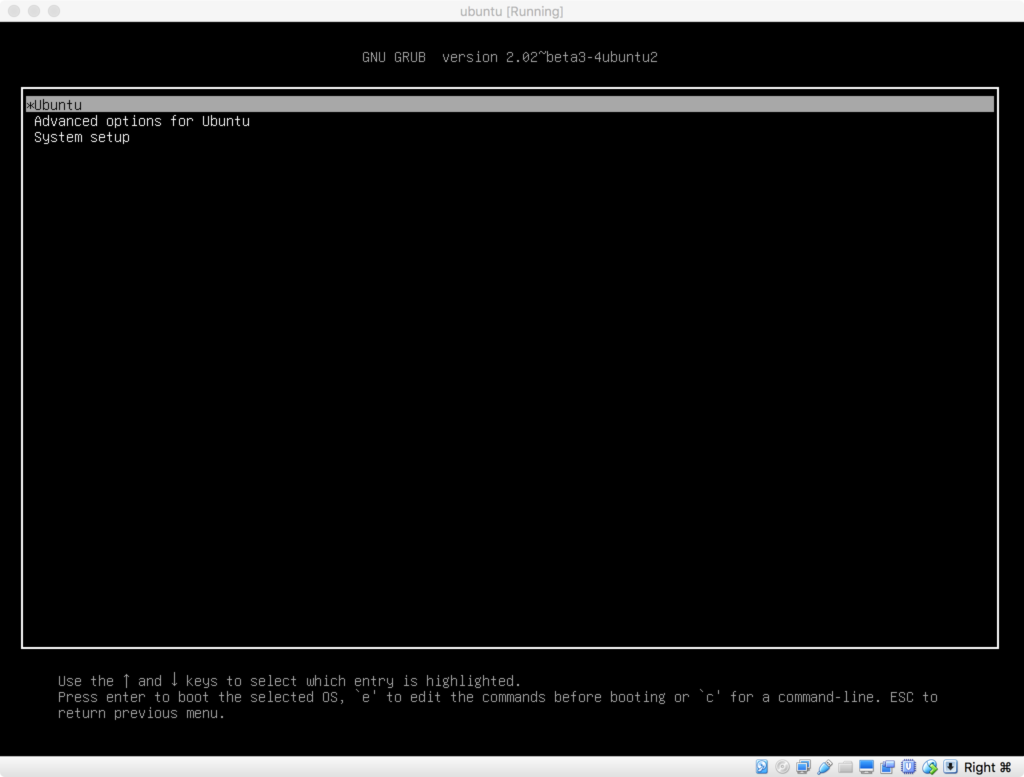
ログイン画面
Usernameは設定した「myname」に,パスワードも同様に自分が設定したものを入れて下さい.パスワードは入力しても何も表示されませんが入力されているのでそのまま続けて下さい.
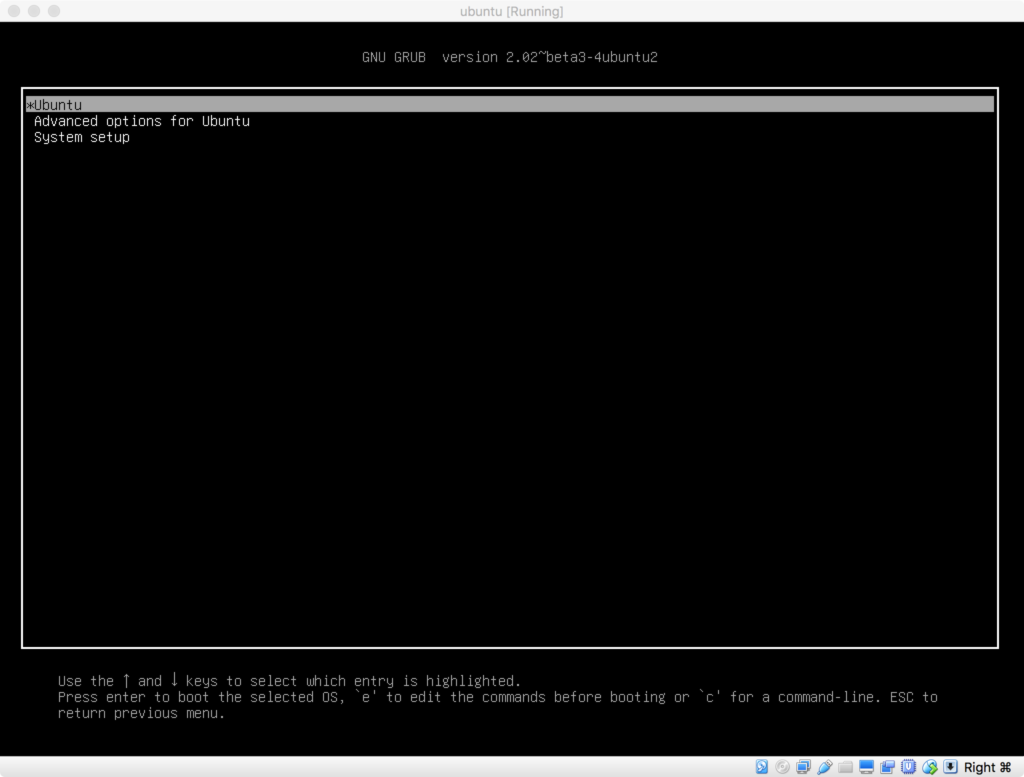
コンソール画面
コンソール画面が文字化けしていますが,これはLinuxコンソールが日本語に対応していないためです.今回は特に気にせずに進めます.修正方法などは次回に回します.
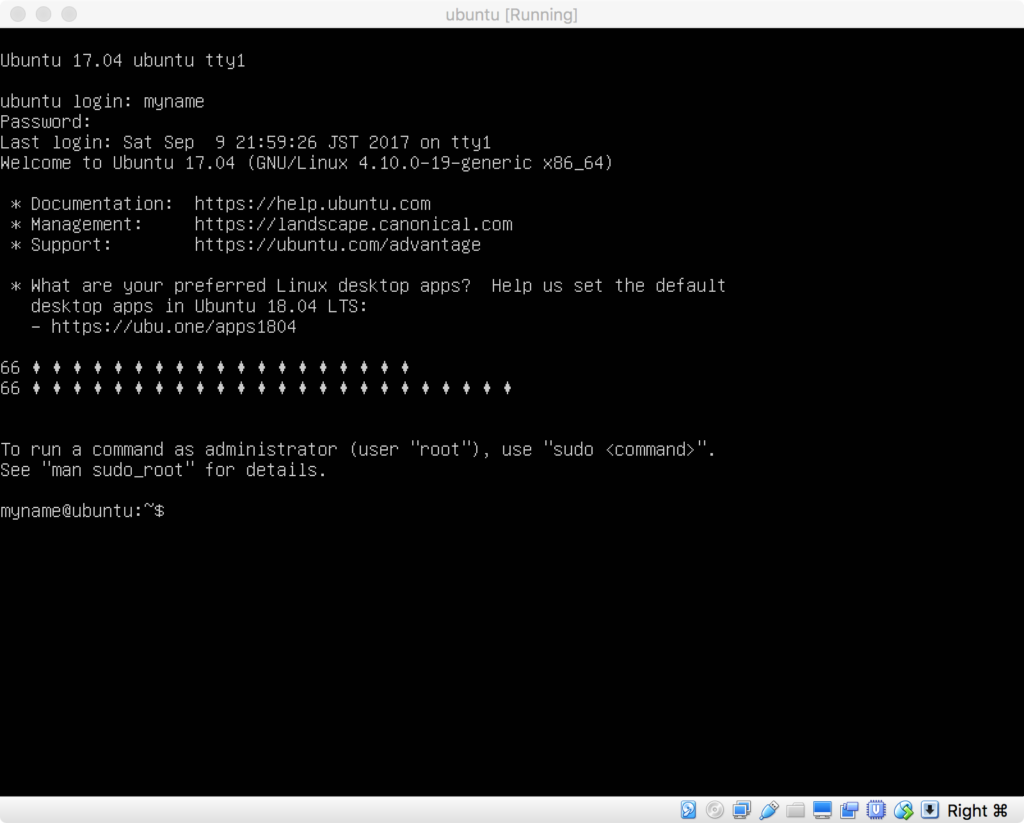
以上でインストールは終了です.設定などの続きは次の記事に回します
UEFIの設定
ここではUEFIの設定をします.次回のセットアップ編でも解説しますが,最初にこれを行わないとVirtualBoxが再起動出来なくなってしまうのでここでも解説をしておきます.
UEFIの起動ファイルの配置
それではUEFIの設定をします.rootの中で作業する必要があります.
sudo su # rootに入る mkdir /boot/efi/EFI/boot cp /boot/efi/EFI/ubuntu/grubx64.efi /boot/efi/EFI/boot/bootx64.efi
これでUEFIブートが出来るようになります.
おわりに
今回は,Ubuntuのインストールまで完了しました.あとはコツコツと自分のお気に入りの環境を作り上げていくだけです.ただ,それでも最低限これだけ行っておいたほうが便利だと思う一連の流れがあるので次回にその解説を行います.
- VirtualBoxにUbuntu server17.04をインストールする(1):仮想マシン準備編
- VirtualBoxにUbuntu server17.04をインストールする(2):OSインストール編
- VirtualBoxにUbuntu server17.04をインストールする(3):初期設定編