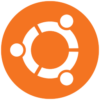前回でUbuntuのインストールが完了しました.今回はこれを最低限使えるようにするまでの設定を解説していきます.ユーザーネームは前回に設定した「myname」だと仮定しています.適宜置き換えて下さい.
この記事は以下のシリーズの3回目です.
- VirtualBoxにUbuntu server17.04をインストールする(1):仮想マシン準備編
- VirtualBoxにUbuntu server17.04をインストールする(2):OSインストール編
- VirtualBoxにUbuntu server17.04をインストールする(3):初期設定編
必須編
文字化けの応急処置
日本語でインストールすると文字化けが起きるので,応急的に手動で一時的に英語に設定します
LANG=C
rootのパスワード設定
rootのパスワードを設定します.これを行わないとrootにホストからアクセス出来ないので不便です.これは一般的に推奨されていないのでrootを使わないなら設定しないようがよいとされています.この設定を行うと,rootに入る際にsudo suでmynameのパスワードの入力,だけではなく,suでrootのパスワード入力でrootに入れるようになります.更に,後述するSSHで直接rootにログインできるようになります.
sudo su # mynameのパスワードを入力 # 自動的にrootの中に入る passwd # rootのパスワードを入力・確認含めて二回入力する
UEFI起動の設定
UEFIの起動の設定をします.これを行わないとVirtualBoxを再起動するとUbuntuを起動できなくなってしまいます.前回で行っている場合,もしくはUEFIモードを利用していない場合は飛ばして下さい.
sudo su # rootに入る mkdir /boot/efi/EFI/boot cp /boot/efi/EFI/ubuntu/grubx64.efi /boot/efi/EFI/boot/bootx64.efi
諸設定
パッケージマネージャのアップデート
パッケージマネージャのアップデートを行います.そこそこ時間がかかります.
sudo apt update sudo apt upgrade
SSHサーバーのインストール
ubuntu server には最初から入っていないので自分で入れる必要があります.
sudo apt install openssh-server -y
ホストから以下のようにすればログインできるようになります.これでコピペで設定を貼り付けられるようになります.ポート2222を指定していますが,これは仮想マシンの設定で22につながるようにしているためです.詳しくは設定部分を参照下さい.
ssh -p 2222 -l myname localhost
もしrootのパスワード設定をしていたら,ssh -p 2222 -l root localhostとすることでrootでログインできます.
linuxコンソールの文字化け対策
![]()
例えば上記のようにログイン時に文字化けが起きます.これはlinuxコンソールは日本語が表示できないにもかかわらず,表示設定が日本語になっているためです.そこでlinuxコンソールの場合は英語で,それ以外のときは日本語にするように設定します.
sudo nano /etc/profile
/etc/profileの中で,次の内容を最後に追記します.nanoはC-oからEnterを2回で書き込み,C-xで終了です.違うエディタを使っても構いません.emacsはいかがですか(sudo apt install emacs).
case $TERM in linux) LANG=C ;; *) LANG=ja_JP.UTF-8 ;; esac
上記の対策を行っても,ログイン直後のシェルが始まる前の文字は文字化けしたりしなかったりします.これはシェルを起動する前に描画されているので,前回終了時の言語設定が有効になっているためです.つまり,前回ログアウトする際にLANG=ja_JP.UTF-8でかつ,今回linuxコンソールを起動したときは文字化けします.
VirtualBox Guest Additionsのインストール
VirtualBoxの共有ファイル設定や,画面描画を最適化してくれるVirtualBox Guest Additionsをインストールします.二通りの方法があるので両方紹介します.
パッケージマネージャからインストール
以下のコマンドで一発です.
sudo apt install virtualbox-guest-utils -y
手動でインストール
VirtualBoxメニューのDevices->Insert Guest Additions CD imageを選択します.
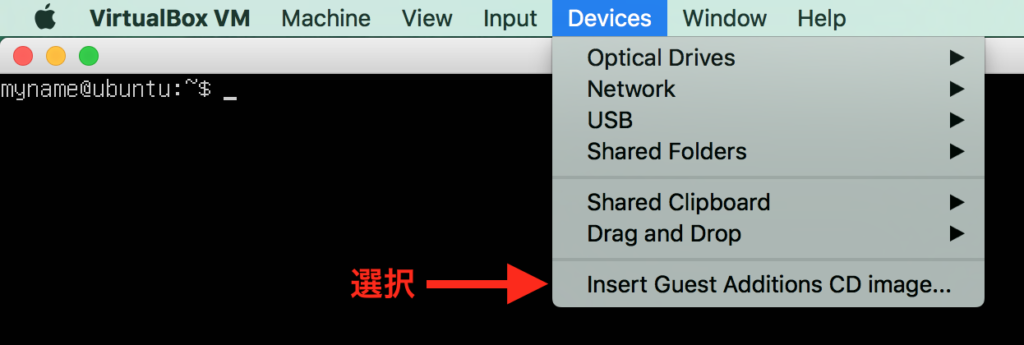
次の作業でインストールします.
sudo mount /dev/cdrom /media/cdrom cd /media/cdrom sudo apt-get install -y dkms build-essential linux-headers-generic linux-headers-$(uname -r) sudo su ./VBoxLinuxAdditions.run sudo umount /media/cdrom/
最後に,Guest Additions CD imageをVirtualBoxから取り除けば終了です.
おわりに
これで,Ubuntu server 17.04をVirtualBoxで使うまでの設定は終わりです.あとは必要なライブラリだけを入れた自分だけの環境を作り上げて下さい.もしここまできてLubuntuにしておけば...と思ったならsudo apt install lubuntu-desktopとすればほぼ同じものが手に入りますが,折角なのでawesomやxmonadなどの軽量環境を始めてみてはいかがでしょうか.私も自分の最も手に馴染む環境を作るために日々試行錯誤しています.環境構築は一つの趣味みたいなものなので嵌まるひとは嵌まると思います.楽しさを知っていただけたら幸いです.
- VirtualBoxにUbuntu server17.04をインストールする(1):仮想マシン準備編
- VirtualBoxにUbuntu server17.04をインストールする(2):OSインストール編
- VirtualBoxにUbuntu server17.04をインストールする(3):初期設定編